Wie kann ich mein Betriebssystem auf eine SSD klonen?
Um dein Betriebssystem zu klonen, lade dir zuerst die Migrationssoftware von unserer Webseite herunter: Migrationssoftware herunterladen
Klicke auf das Symbol rechts neben der gewünschten Sprache.
Wichtig: Seit der Version 3.0 wird auch Windows 10 unterstützt. Sobald der Download erfolgreich abgeschlossen ist, starte den Installationsassistenten durch einen Doppelklick auf die Datei „Samsung Data Migration Setup.exe“. Beantworte die anschließende Frage „Möchten Sie zulassen, dass durch das folgende Programm Änderungen an diesem Computer vorgenommen werden?“ mit Ja.
Allgemeine Informationen zu SSD findest du auf der SSD Produktseite
Danach sind die Vorbereitungen abgeschlossen und der Vorgang kann mit Installieren begonnen werden.
Klicke nach der Installation der Software einfach auf Fertig stellen, um die Installation zu beenden und das Migrationsprogramm zu starten.
Gebe als erstes an, in welcher Sprache du die Migrationssoftware installieren möchtest und klicke dann auf Weiter. Bestätige die Willkommensmeldung ebenfalls mit Weiter.
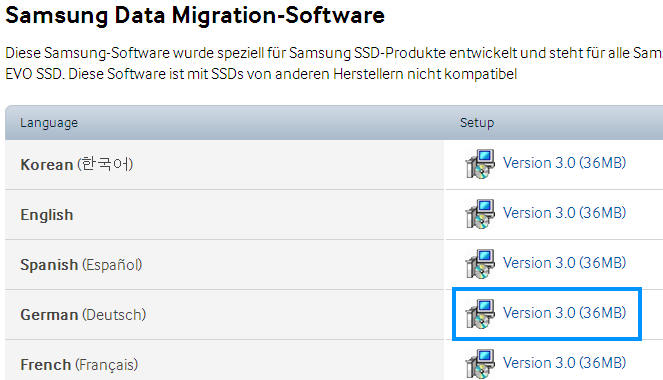
Akzeptiere nun die Lizenzvereinbarung, indem du auf die entsprechende Zeile klickst und mit Weiter fortfährst.
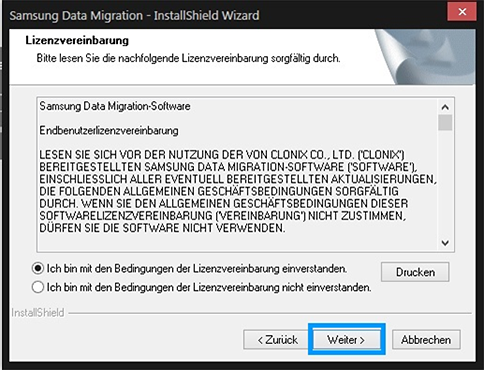
Danach sind die Vorbereitungen abgeschlossen und der Vorgang kann mit Installieren begonnen werden.
Klicke nach der Installation der Software einfach auf Fertig stellen, um die Installation zu beenden und das Migrationsprogramm zu starten.
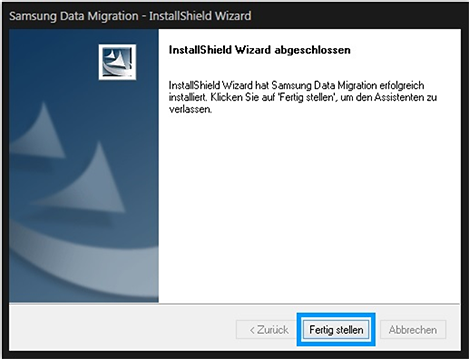
Nach der Installation der Software startet das Programm automatisch. Klicke auf Start, um in die Konfiguration zu gelangen.
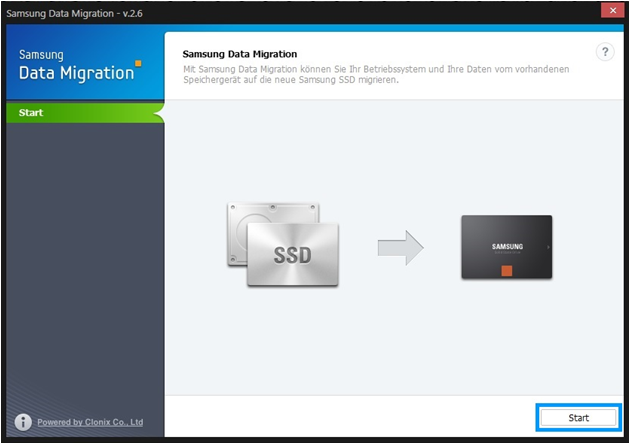
Im Fenster „Datenträgeranalyse u…“ werden dir nun die aktuellen Partitionen deiner eingebauten Festplatte (Quelldatenträger) angezeigt.
Unter der Überschrift „Zieldatenträger“ erhälst du den Hinweis, eine Samsung SSD anzuschließen.
Schließe die Samsung SSD über das USB-Installationskit an. Hast du keins zur Verfügung oder möchtest es nicht nutzen, kannst du die SSD auch intern in deinen Computer anschließen.
Hinweis: OEM-Wiederherstellungspartitionen, die werkseitig von Computerherstellern generiert werden, können nicht repliziert werden. Wenn der PC allerdings von Samsung hergestellt wurde und SRS (Samsung Recovery Solution) 5 oder 6 installiert ist, wird die Wiederherstellungspartition automatisch geklont. (Eine niedrigere Versionen als SRS 5 wird nicht unterstützt.)
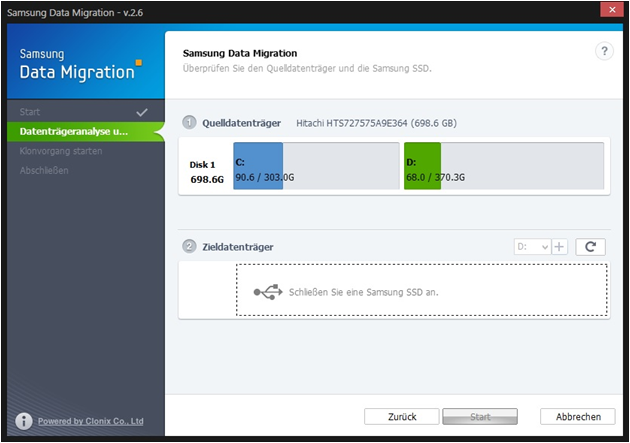
Die per USB angeschlossene SSD wird von der Migrationssoftware automatisch erkannt und als Zieldatenträger angezeigt. Wenn dein C: Partition kleiner ist als die neue Samsung SSD kann der Klonvorgang mit Start begonnen werden. Ist C: größer musst du vorher die vorhandenen Daten reduzieren, sodass der Platz auf der neuen SSD ausreichend ist.
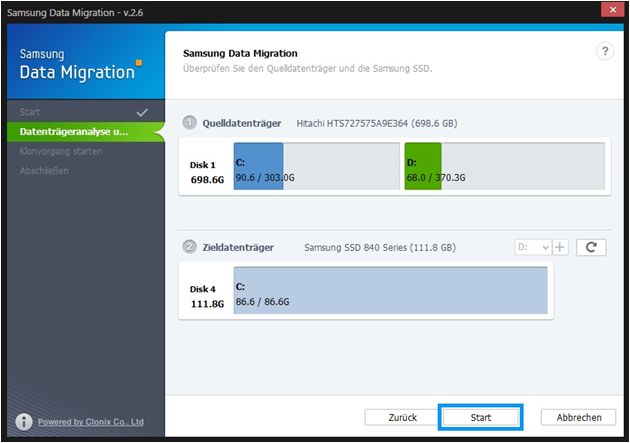
Sobald du auf Start klickst, erhälst du den Warnhinweis, dass alle Daten auf der Samsung SSD während des Klonvorgangs gelöscht werden. Möchtest du dies nicht, breche den Vorgang ab und sichere erst deine Daten.
Möchtest du den Klonvorgang starten, klicke bitte auf Ja.
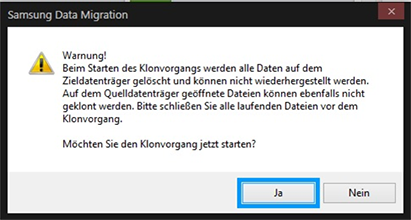
Das Klonen deiner Festplatte kann je nach Größe und belegtem Speicherplatz einige Zeit in Anspruch nehmen. Den Fortschritt kannst du dem grünen Verlaufsbalken und der Prozentzahl rechts außen entnehmen.
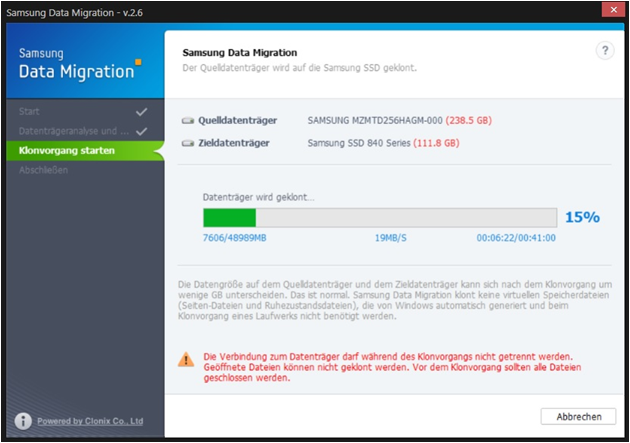
Abschließend erhälst du den Hinweis, dass die Daten deiner Festplatte erfolgreich geklont wurden.
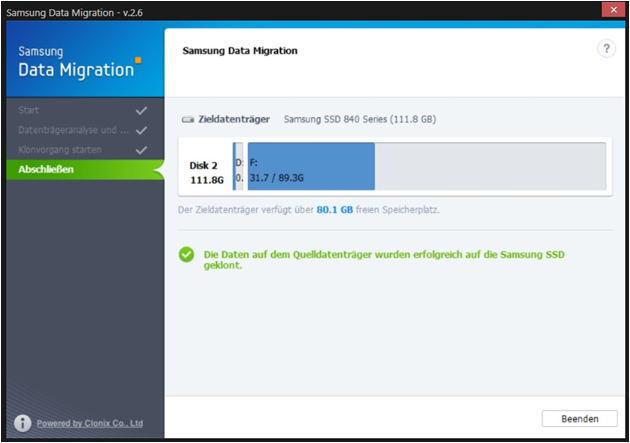
Schließe die Migrationssoftware und die folgende Meldung „Klonvorgang abgeschlossen“ mit Beenden.
Nachdem du deinen Computer heruntergefahren hast, ersetze die alte Festplatte durch die neue SSD und fahre den Computer wieder hoch. Das Betriebssystem wird jetzt von der geklonten SSD gestartet.
Dein Laptop wird immer langsamer? Tausche doch die interne Notebook-Festplatte mit einer SSD aus. In diesem Video Notebook-Festplatte durch SSD ersetzen – Einfach erklärt siehtst du, wie das selbst durchführen kannst.
Danke für deine Rückmeldung!
Bitte beantworte alle Fragen.