Wie sichere ich meine Daten mit dem Google-Konto und mit Google One?

Damit du Daten über Google sichern oder synchronisieren kannst, brauchst du eine aktive Internetverbindung und ein eingerichtetes Google-Konto. Je nach Modell hast du die Möglichkeit folgende Daten zu synchronisieren oder zu sichern:
Synchronisieren
- Kontakte
- Termine
- Lesezeichen (Chrome [Internet Browser])
- Google Play Filme & Serien
- Google Play Musik
- Kalender
- Personendetails
- Play Spiele: Cloud-Speicherung
- Google Drive
- Google Fit-Daten
- Gmail
Sichern
- App-Daten (keine Einstellungen oder Speicherstände)
- Kontakte
- Anrufliste
- Geräteeinstellungen (z. B. WLAN-Passwörter, Standardwerte für Aktionen, Hintergrund)
- SMS
Sichern: Erstellt eine Sicherung mit den Daten, die zu einem bestimmten Zeitpunkt vorliegen. Die Sicherung kann später auf dasselbe oder ein anderes Gerät wiederhergestellt werden.
Öffne hierzu (je nach vorhandenem Modell und installierter Softwareversion):
Menü > Einstellungen > Konten und Sicherung > Sichern und Wiederherstellen
Menü > Einstellungen > Cloud und Konten > Sichern und Wiederherstellen
Menü > Einstellungen > Sichern und wiederherstellen
oder
Menü > Einstellungen > Sichern und zurücksetzen
Aktiviere unter Google-Konto die Datensicherung oder Meine Daten sichern und Automatisch wiederherstellen. Deine Daten und Einstellungen werden jetzt über dein Google-Konto gesichert und bei der Neuinstallation einer Anwendung automatisch wiederhergestellt.
Besitzt du mehrere Google-Konten, kannst du unter Sicherungskonto das gewünschte Konto auswählen.
Synchronisieren: Unter Einstellungen > Cloud und Konten (bzw. Konten und Sicherung) > Konten > Ihr Google Konto > Konto synchronisieren kann die Synchronisation der einzelnen Elemente ein-oder ausgeschaltet werden. Die Daten von Mobilgerät und Server werden nach einer Änderung abgeglichen sobald eine Internetverbindung zum Server besteht. Löschst du Daten vom Mobilgerät, werden diese Daten auch vom Server gelöscht.
Du hast die Möglichkeit, Kontakte mit dem Google Konto zu synchronisieren, die du als Google-Kontakt angelegt hast. Lege beim Erstellen eines neuen Kontaktes fest, dass dieser im Google Konto gespeichert werden soll.

Oder nutze die Funktion Kontakte von Telefon verschieben (modellabhängig), über die alle auf dem Telefon gespeicherten Kontakte ins Google Konto übertragen werden. Der Speicherort wird von Telefon auf Google geändert. Tippe hierfür auf das Weitere Optionen-Symbol auf der rechten Seite (drei untereinanderliegende Streifen) > Verwalten von Kontakten > Kontakte verschieben (oder in älteren Versionen auf Kontakte von Telefon verschieben.

Wähle anschließend aus, von welchem Speicherort du die Kontakte verschieben möchtest, z. B. Telefon, und folge den Anweisungen auf dem Bildschirm.

Sobald du den Kontakt gespeichert hast oder die Kontakte vom Telefon verschoben hast, werden die Daten automatisch mit dem Google Konto synchronisiert. Dies bedeutet für dich, dass die Daten direkt wieder auf das Mobilgerät synchronisiert werden, sobald du dein Google Konto neu anmelden (z. B. auf einem neuen Gerät oder nach dem Zurücksetzen auf die Werkseinstellungen).
Öffne den Kalender (z. B. S Planner) und erstelle über das „+“-Symbol einen neuen Termin. Wähle unter „Kalender“ dein Google-Konto aus, damit die Termine hierüber synchronisiert werden.
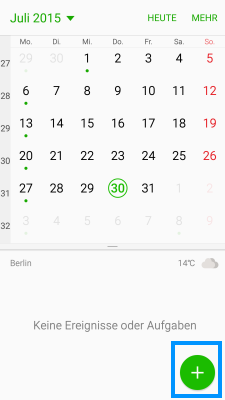
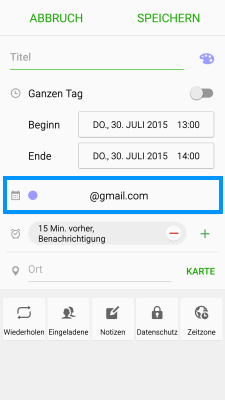
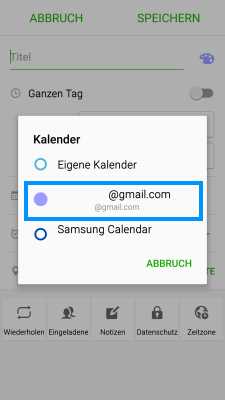
Solltest du den Termin nicht im Google-Kalender erstellt haben, kannst du den Speicherort nachträglich ändern, indem du den Termin bearbeiten und den Speicherort von Eigene Kalender auf das Google Konto änderst.
Wichtig: Der Speicherort kann immer nur für einen Termin geändert werden.
Je nach Samsung Galaxy Modell kannst du auch Anwendungen, WLAN-Passwörter und Einstellungen über Google sichern. Nutze dazu folgenden Pfad:
Menü > Einstellungen > Konten und Sicherung > Sichern und wiederherstellen
Menü > Einstellungen > Sichern und zurücksetzen
Menü > Einstellungen > Konten > Sichern und zurücksetzen
Menü > Einstellungen > Allgemein > Sichern und zurücksetzen
oder
Menü > Einstellungen > Optionen > Sichern und zurücksetzen
Aktiviere nun Datensicherung und Automatisch wiederherstellen. Deine Daten und Einstellungen werden jetzt auf dein Google-Konto gesichert und bei einer Neuinstallation einer Anwendung automatisch wiederhergestellt. Besitzt du mehrere Google-Konten, kannst du unter Sicherungskonto das gewünschte Konto auswählen.
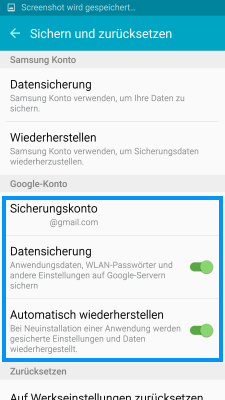
Wenn du die Android Version 4.2.x oder höher installiert und dein Google-Konto auf dem Gerät eingerichtet hast, werden alle Lesezeichen von Google Chrome automatisch mit deinem Konto synchronisiert. Dies kannst du in Google Chrome unter Optionen > Einstellungen einsehen.
Tippe auf Synchronisierung und Google-Dienste und anschließend auf In Chrome anmelden. Folge den Anweisungen auf dem Bildschirm, um dein Google-Konto für die Synchronisierung einzurichten.
Einrichten der automatischen Datensicherung mit Google One
Wenn deine Daten noch nicht regelmäßig gesichert werden, könnten bei einem Reset auf die Werkseinstellungen oder bei der Übertragung deiner Daten auf ein neues Galaxy Smartphone wichtige Informationen verloren gehen. Eine beliebte Möglichkeit zur automatischen Sicherung von Daten ist das Google One-Back-up, das sich mit wenigen Schritten einrichten lässt.
Hinweise:
- Gesichert werden können: Fotos, Videos, Apps, App-Daten, Kontakte, Anrufprotokoll, MMS-Nachrichten und Geräteeinstellungen.
- Nach Einrichtung dieser Funktion werden die Daten deines Smartphones automatisch gesichert, wenn es mit WLAN verbunden wird, nachdem es zwei Stunden im Ruhezustand war und aufgeladen wurde.
- Denke daran, dass deine gesicherten Daten (mit Ausnahme von Elementen, die in Google Fotos gesichert sind) gelöscht werden, wenn dein Galaxy 57 Tage lang nicht benutzt wird oder wenn du die Sicherungsfunktion deaktivierst.
Wiederherstellen von Daten aus Google One auf deinem Galaxy Smartphone
Wenn du ein Werksreset durchgeführt hast oder ein neues Smartphone einrichtest, kannst du in der ersten Phase der Einrichtung deines Galaxy Smartphones mithilfe von Google One gesicherte Daten wiederherstellen.
Hinweis: Die Datenwiederherstellung kann je nach deinem Galaxy Smartphone und der Android-Version variieren. Dateien, die auf einer neueren Version des Smartphone gesichert wurden, können nicht auf einer früheren Version wiederhergestellt werden.
Danke für deine Rückmeldung!
Bitte beantworte alle Fragen.
























