Playing media content from smartphone to Smart TV
* Please note, this section is designed to give you basic product troubleshooting information, also refer to your user manual for more information.
There are several ways on how to play media content from Smartphone to Smart TV.
Note: For the steps below, both your Samsung Smartphone and Smart TV must be on the same Wi-Fi network.
Connecting a Smart TV to a Network
Step 1: Press the Menu button on the remote control and on the TV, scroll down to Network.
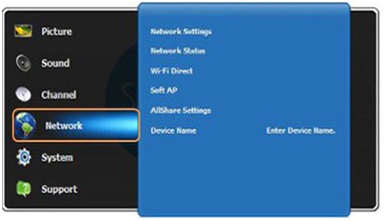
Step 2: Select Network Settings.
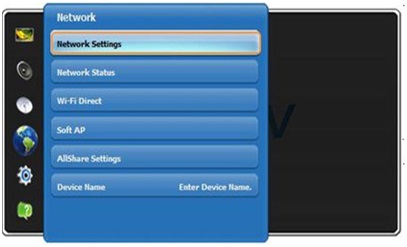
Step 3: Select Next when you see the message below:
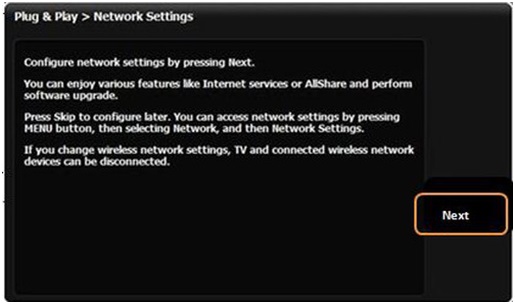
Step 4: Select Wireless (General) as the Network Connection type and then select Next button.
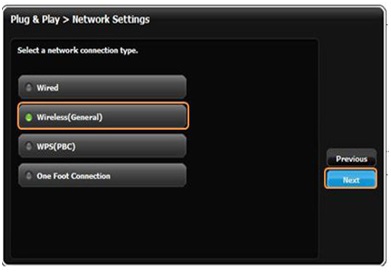
Step 5: Choose your Wi-Fi network from the list, and then select the Next button.
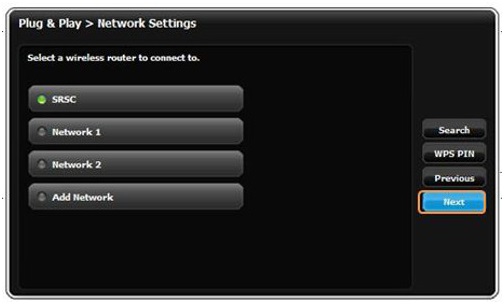
Step 6: Enter the password of your Wi-Fi network, and then select the Next button.
Note: If you do not know your Wi-Fi password, contact your Internet Service Provider or Network Administrator.
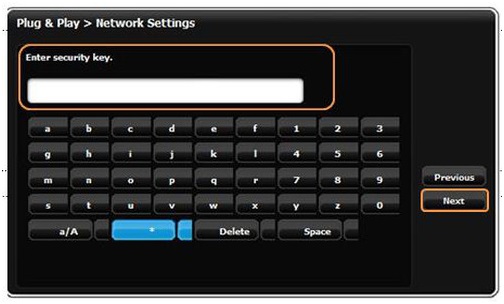
Step 7: The Smart TV will automatically configure the network settings, select the Next button to complete the setup.
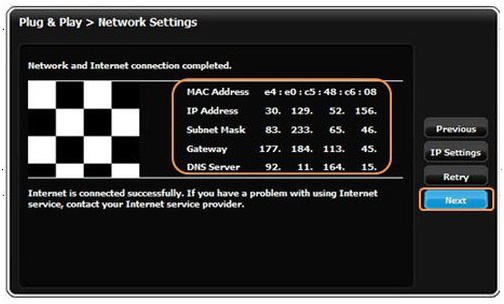
Playing media content from your Samsung Smartphone to your Samsung Smart TV
Step 1: Ensure that your Smartphone is connected to the same WiFi network as your Smart TV.
Step 2: On your phone, tap the Apps icon.
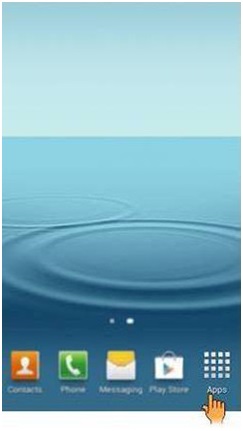
Step 3: Tap on the Gallery icon and select the media (e.g. audio, picture, video) content that you want to play.
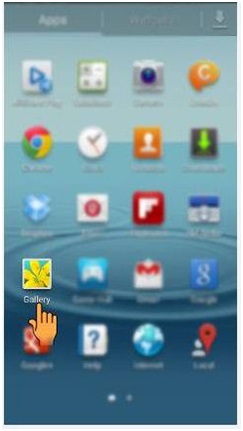
Example: Playing a Video file
Step 4: Tap on the Video file.
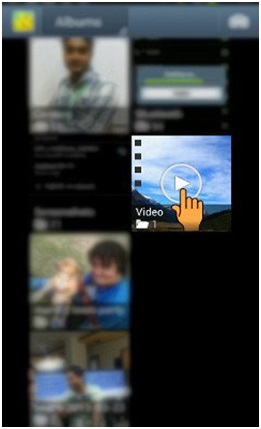
Step 5: Tap on the Video file again.
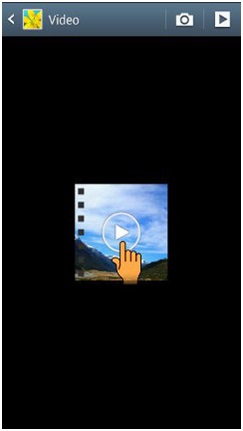
Step 6: Tap on the Video Link icon.
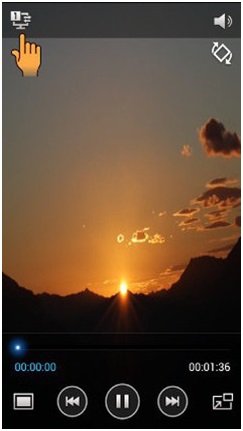
The video should now stream to your Samsung Smart TV.
Some Samsung phones have built in apps that can share the screen on your phone.
If your phone has Screen Mirroring click here.
For AllShare follow the steps below:
Using AllShare app
AllShare Play is a handy app that let’s you share content seamlessly across your connected devices. You can use this app as an Instant Play where you can share media content from a mobile device to the big screen.
See the photos on your Smart Phone come to life on the big screen. With Instant Play, you can push content from your Samsung mobile devices right to your Smart TV™. Share your favorite videos, photos, and music with friends and family.

Here's how you can use the AllShare app:
Step 1: Find the media content on your mobile device that you want to share (i.e., video, photos, or any file that you want to be seen thru the Smart TV).
Step 2: While your chosen media file is open, tap on the Menu key then tap on the Share via icon as shown on the lower portion of the screen.
Step 3: Next, tap on AllShare. A list of playback devices will pop up and you can see the list of devices that are connected to the same wireless network as your mobile device including your Smart TV.
Step 4: Confirm the connection. Your chosen media file should play or show automatically.
Likewise, you can also access any connected devices directly from your Smart TV, simply do the following steps:
Step 1: Select AllShare on the Smart Hub. Any device that is connected to the same wireless network and has DLNA support will show up on the AllShare menu.
Step 2: Be sure your device is turned on. Once confirmed, simply select where you want to share the media from.
** "To aid us in creating better support content for you, kindly complete the survey below if your query was resolved. Your rating and comments should only be based on the above content.
For all other queries or further technical assistance, please call Samsung Customer Care on 0800 726 786 or Live Chat with our Technical Team online, services are open 24 hours, 7 days."
Thank you for your feedback!
Please answer all questions.




