操作 : 三星手機如何擷取螢幕截圖?
為了提升服務滿意度,誠摯的邀請您在看完本則常見問答後,可以在文章下方給予我們滿意度鼓勵,以期日後提供更優質的服務,謝謝。
-找不到您需要的功能嗎?或是需要專業技術支援!請點擊視窗右下方客服圖像立即啟動 24 小時線上文字客服~
以下為三星手機擷取螢幕截圖方式,截圖方式可能視手機型號而異。
入門款 - 請參考:「① - 實體按鍵」、「③ - 輔助快選」
旗艦機 - 請參考:「① - 實體按鍵」、「② - 滑動手掌」、「③ - 輔助快選」、「④ - 通知列」
S Pen 系列 - 額外參考:「⑤ - 感應快捷環」
請留意:使用某些應用程式時,可能會因為畫面隱私而無提供截圖功能。
請同時按住 音量降低鍵 和 電源鍵 約 1 秒,即可擷取螢幕截圖。

保持 手掌側邊 持續與螢幕接觸,並以 手掌側邊 滑過螢幕,即可截圖。
小提醒:使用不包含手指的手掌區域,可以大大提升成功率。
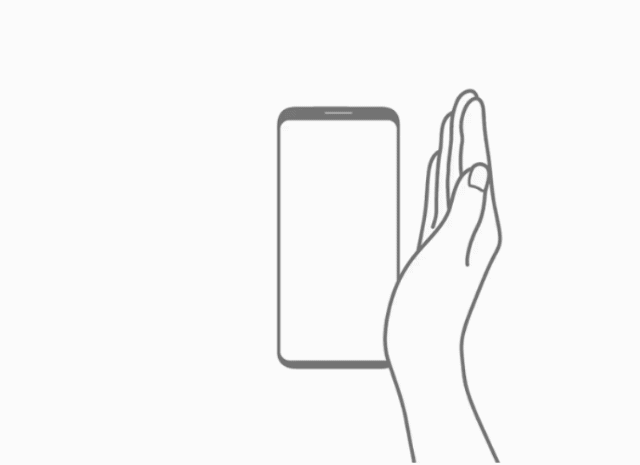
請留意:部分裝置不支援滑動手掌擷取截圖功能。
若您的型號有支援滑動手掌截圖功能,請依照以下步驟開啟:
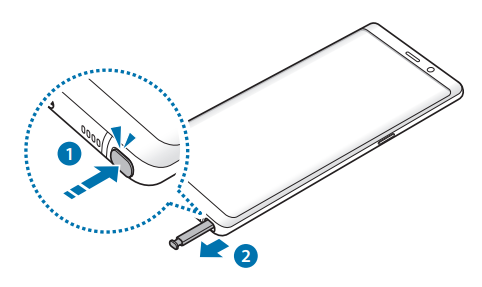

請留意:使用某些應用程式與功能時無法擷取螢幕截圖。
如果您的三星裝置需要進一步的檢測或服務,我們提供 線上預約檢測服務。
您也可以透過 24小時線上文字客服 / 客服信箱,我們的專業團隊將隨時為您提供服務。
謝謝您的意見與回饋
請回答所有問題。

































