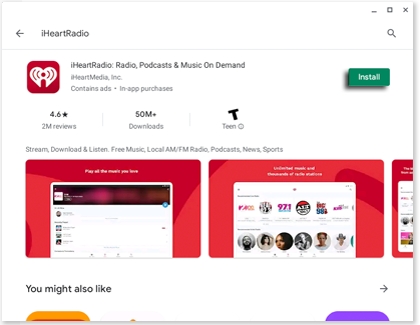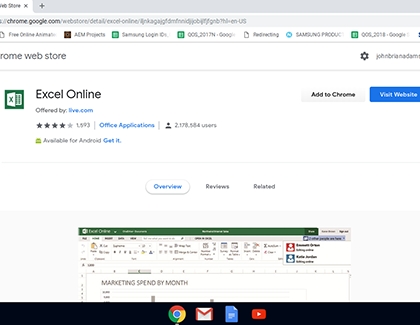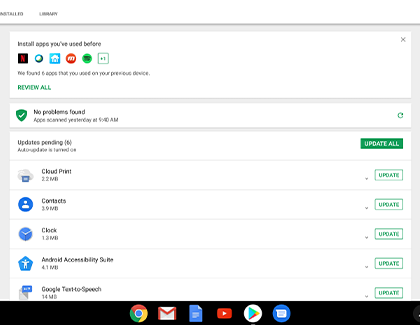Install and manage apps on your Samsung Chromebook

Whether you need to type up a spreadsheet or you want to play that new game everyone's talking about, there are two sources where you can find apps on Chromebook: the Chrome Web Store and Play Store. While Chrome OS apps are optimized just for your Chromebook and are only available in the Chrome Web Store, Android apps from the Play Store are usually available on other devices as well, like phones.
Note: The available screens and settings may vary by model.
Contact Samsung Support