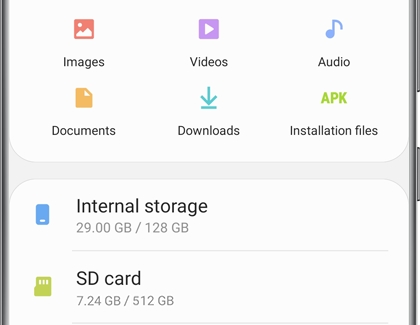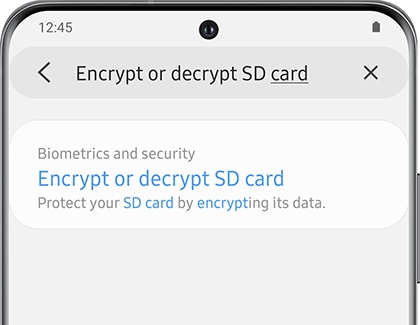MicroSD cards and your Galaxy phone or tablet

Running out of room on your phone or tablet? If you have a microSD card in your device, it lets you expand memory space and exchange pictures, music, or data with microSD compatible devices. It's a must for that catalog of pictures or songs you've accumulated over the years.
Note: Available screens and settings may vary by wireless service provider and software version. Samsung Android phones do not support the Adoptable storage feature.
Contact Samsung Support