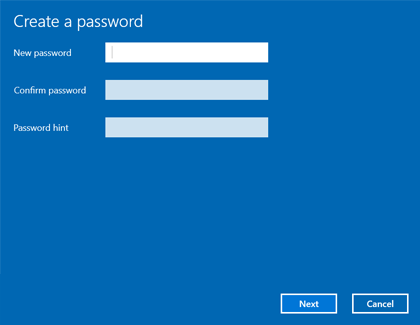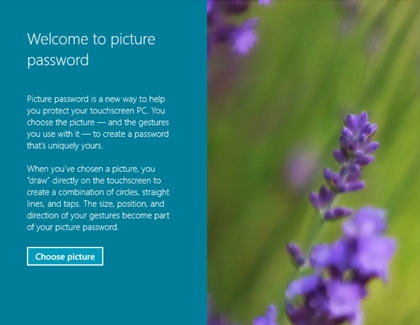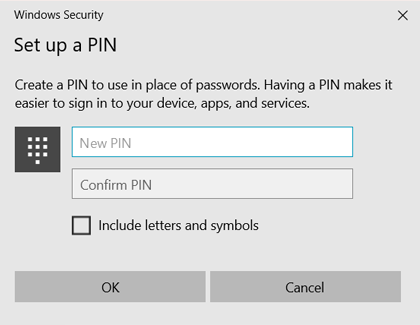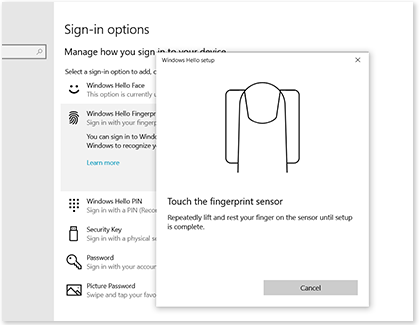Set up a lock screen on your Galaxy Book

If you’re concerned with protecting sensitive or private documents on your Galaxy Book, set up a lock screen so only you can access your information. You can lock your Galaxy Book using a combination of passwords to prevent others from using it.
Other answers that might help
Contact Samsung Support