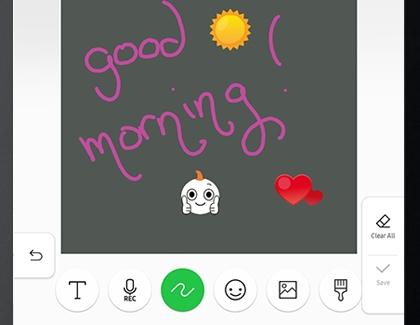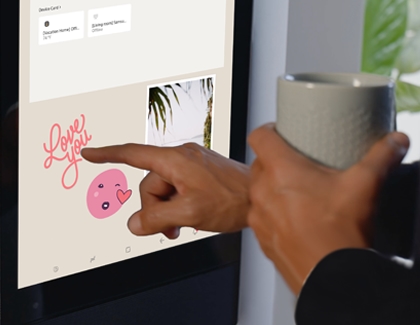Leave notes with Samsung Family Hub
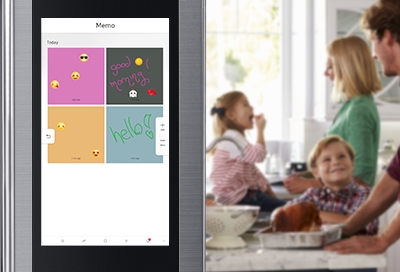
The Memo app on Family Hub is perfect for leaving quick notes for your loved ones. You can add pictures, stickers, or voice messages to your notes to make them more personal. Family Hub also allows you to write and draw directly on the Home screen, so you can easily post messages and reminders about events, grocery lists, or whatever you need.
Other answers that might help
Contact Samsung Support