Control TV or soundbar by connecting Bixby or Alexa

Manually scrolling through menu options every time you want to adjust a setting can get tiring. This is when Bixby comes in handy! Bixby is the AI assistant on your TV, and it can help navigate the settings menu, change the volume, or even search for content. All you have to do is hold down the microphone button on the remote and tell it what to do. You can also use a third-party voice assistant like Alexa. Bixby is supported on our latest smart TVs and soundbars, which are available on our website. A Samsung Account and internet account are required.*
Use Bixby
Bixby is like having your very own personal assistant right on your TV. Let Bixby take care of everything for you.
Bixby guide helps you learn what voice commands you can use and also offers access to Explore Bixby. To view the Bixby guide, press the Microphone on your TV Remote. Select Explore Now at the bottom of your screen to view your Samsung Account, Bixby settings, user information, and more.

When you learn a few commands, press and hold the Microphone, say the command, and then release. On the 2019 - 2023 QLED, UHD TV, Frame TV, and the 2022 OLED TV you can say "Hi Bixby" to wake up Bixby instead of using the Microphone button. Your Smart TV will recognize your voice command and navigate to the requested page or apply the changes directly - for example, "Navigate to the Settings page," or "Lower the volume." You can even adjust the sensitivity of this feature or turn it off in the Bixby settings menu.
Note: Using Voice Wake-Up will shorten the battery life of the remote.
Bixby voice commands

Here are some examples of Bixby voice commands you can use to make life a little easier:
To open the apps page, say "Open apps."
Better yet, try "Open Netflix" and start watching some of your favorites.
To set the volume, say "Volume" and any number from 0 - 100. For example, saying "Volume 25" will set the volume to level 25. If you choose a high volume level, you will need to confirm your selection by saying "Yes" or selecting Yes with the remote.
To change the source, say "HDMI," "USB," or "TV."
When playing media content, say "Play," "Pause," "Stop," "Rewind," and "Fast Forward." These commands should work in many apps.
To search for a setting or show, say "Search..." followed by what you want Bixby to search for.
Bixby wake-up and settings
Don't like the way Bixby's voice sounds or want to turn off voice wake-up? Just change Bixby's settings.
Press the Microphone button once, and then select Explore Now to go to the Explore Bixby screen.
Select Settings and then select an option to change.
Voice Wake-Up can have the sensitivity changed from High, Medium, or Low, or it can be turned off.
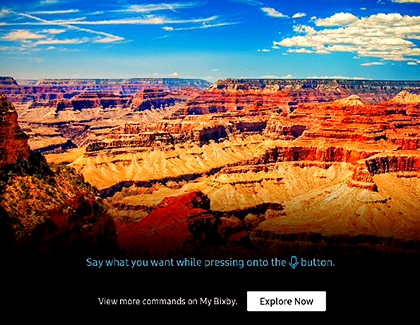
Note: If you change Bixby's language, the language on the TV and other apps will not change.
Use Alexa
Just like Bixby, Amazon Alexa can control your TV too. While Bixby has more available functions, you can make Alexa perform basic controls like turning on the TV or changing channels.
Note: Make sure to use the current SmartThings app and not SmartThings Classic.
Change the name of your TV or Soundbar to one that can be recognized by your Amazon Echo device. (Something you can easily say out loud, like Soundbar, Living room TV, Bedroom Soundbar, etc. Make sure it doesn't have special characters, like [AV] Samsung Soundbar.)
To change the name of the TV or Soundbar after it has been added, touch and hold it on the main SmartThings screen, then select Edit.
On your phone, open the Amazon Alexa app and navigate to Menu > Skills & Games. Search for and enable SmartThings for a TV or Samsung Wireless Audio for a Soundbar.
Note: You may be prompted to enter your Samsung credentials, select a SmartThings location, and authorize the connection to your Samsung account.
Once the skill is added, tap DISCOVER DEVICES (or you can say "Alexa, discover devices"). The SmartThings devices, including your TV or Soundbar, will be automatically discovered. Tap DONE.
To turn the TV or Soundbar on or off, say "Alexa, turn off the living room TV" or "Alexa, turn on the Soundbar."
Note: The TV must be connected to the network via Wi-Fi to be able to turn on with Alexa. It will not respond if connected to a wired network.
To change the channel on the TV, say "Alexa, change to channel 200 on living room TV", "Alexa, next channel on living room TV." The commands "channel up" and "channel down" also work.
To change the volume, say "Alexa, lower the volume on living room TV" or "Alexa, volume up 10 on the Soundbar." You can also set the volume to a specific value. For example: "Alexa, set the volume of the Soundbar to 50."
To change the source, say "Alexa, set the input of living room TV to HDMI 1" or "Alexa, switch to Bluetooth on my Soundbar." On your TV, you can also change the source to a known name, such as "Alexa, change the input of living room TV to Xbox."
When playing media content, say "Alexa, play living room TV." You can do the same for pause, stop, rewind, or fast forward. You can also assign music from your Amazon Echo service to your Soundbar: "Alexa, play Kiss FM on my Soundbar" or "Alexa, next song on Soundbar."
To mute or unmute, say "Alexa, mute living room TV" or "Alexa, unmute my Soundbar."
Alexa voice commands
Here are some examples of Alexa voice commands you can use with your smart TV or Soundbar. In these examples, the TV is named "living room TV" and the Soundbar is named "Soundbar":
Use Google Home
Bixby and Alexa aren't the only options; Google Home can also control your TV or Soundbar. 2023 TV models will not be compatible with Google Home.
Note: Your TV must be connected through SmartThings to use it with Google Home.
If you haven't done so already, download and install the Google Home app, and then set up your devices.
Tap Settings, tap the Assistant tab, and then tap Home control.
Open the Google Home app on your phone and tap the Account icon on the bottom right.
Tap Add (the plus icon), and then search for and select SmartThings.
Enter your Samsung credentials, select the SmartThings location, and tap Authorize.
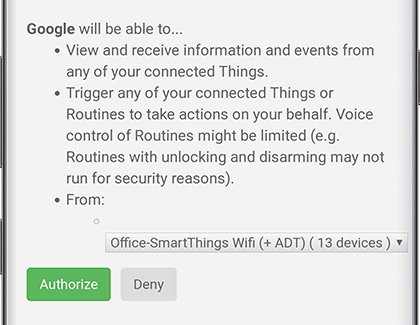
The SmartThings devices, including your TV, will be automatically discovered. Now, you can control your TV with Google Home!
Google Home voice commands
Here are some examples of Google Home voice commands you can use to control your TV:
To turn the TV on or off, say "Ok/Hey Google, turn on/off the living room TV."
Note: The TV must be connected to the network via Wi-Fi to be able to turn on with Google Home. It will not respond if connected to a wired network.
To change the channel, say "Okay Google, change to channel 200 on living room TV", "Hey Google, next channel on living room TV", or "Okay Google, channel up/down on living room TV."
To change the volume, say "Okay Google, lower the volume on living room TV" or "Hey Google, volume up 10 on living room TV." You can also set the volume to a specific value, say "Hey Google, set the volume of living room TV to 50."
To change the source, say "Hey Google, set the input of living room TV to HDMI 1."
When playing media content, say "Hey Google, play living room TV" You can do the same for pause, stop, rewind, or fast forward.
To mute or unmute, say "Hey Google, mute/unmute living room TV."
* A Samsung Account is required for network-based smart services, including streaming apps and other smart features. A separate (connected) computer, mobile, or other device may be necessary to create/log in to a Samsung Account. Without an Account login, only external device connections (e.g., via HDMI) and terrestrial/over-the-air TV (only for TVs with tuners) are available. If you do not have a Samsung Account, you can easily create one here: https://account.samsung.com/membership/intro it’s free to sign up; terms apply.
Other answers that might help
-
Mobile 8 AM - 12 AM EST 7 days a week
-
Home Electronics & Appliance 8 AM - 12 AM EST 7 days a week
-
IT/Computing 8 AM - 9 PM EST 7 days a week
-
Text Support 24 hours a day 7 Days a Week
Contact Samsung Support


