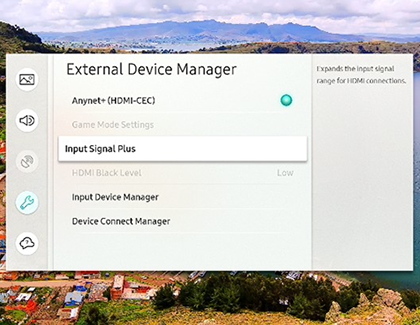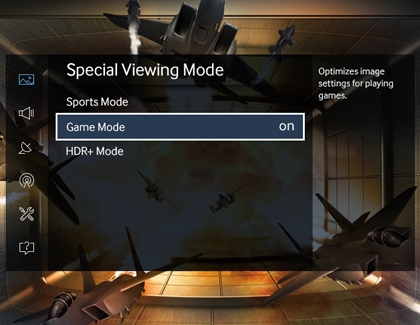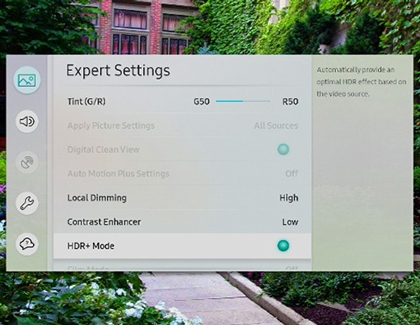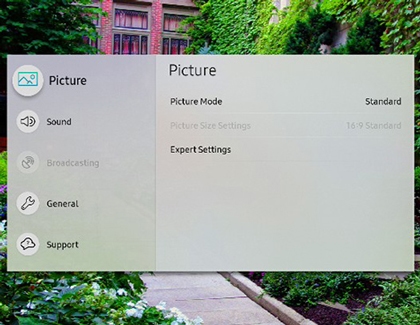Best settings for QLED and UHD gaming on Samsung TVs

Ready to game in glorious UHD? Connecting your Xbox Series X/S, PC, or PlayStation 5 to a Samsung TV or gaming monitor is simple. There are settings that can be changed to ensure you get the most out of your gaming setup. Let us walk you through the most gamer-friendly settings.
Contact Samsung Support