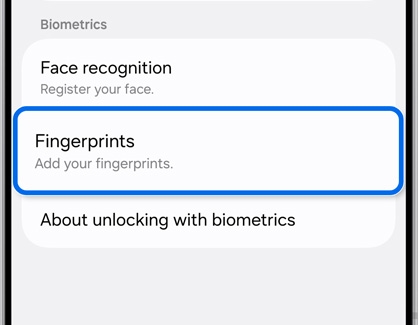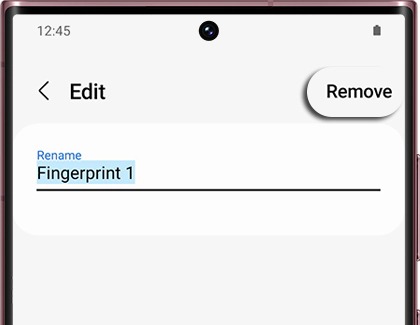Use the fingerprint sensor on your Galaxy phone or tablet

Use the fingerprint sensor on your Galaxy phone or tablet
Locate the fingerprint scanner
Phones with an in-display fingerprint reader:
- S25 FE, S25, S25+, and S25 Ultra
- S24 FE, S24, S24+, and S24 Ultra
- S23 FE, S23, S23+, and S23 Ultra
- S22, S22+, and S22 Ultra
- S21 FE 5G, S21 5G, S21+ 5G, and S21 Ultra 5G
- S20 FE 5G, S20 5G, S20+ 5G, and S20 Ultra 5G
- S10, S10+, and S10 5G
- Note20 5G and Note20 Ultra 5G
- Note10, Note10+, and Note10+ 5G
- A35 5G, A36 5G, A42 5G, A50, A51 5G, A52 5G, A53 5G, A54 5G, A56 5G and A71
Phones with a fingerprint reader on the back:
- A11, A20, and A21
- S8, S8+, S9, and S9+
- Note8 and Note9
Tablets with an in-display fingerprint reader:
- Tab S5e
- Tab S6, and Tab S6 lite
- Tab S7+ and Tab S7 FE
- Tab S8+ and Tab S8 Ultra
- Tab S9, Tab S9+, and Tab S9 Ultra
- Tab S10 Lite, Tab S10+ and Tab S10 Ultra
- Tab S11 and Tab S11 Ultra
Phones with a fingerprint scanner on the Side/Power button:
- The Z Fold and Z Fold2's scanners are located below the Side button. The Z Fold7, Z Fold6, Z Fold5, Z Fold4, and Z Fold3 have their scanner on the Side button.
- The Z Flip7, Z Flip7 FE, Flip6, Z Flip5, Z Flip4, Z Flip3, Z Flip 5G, and Z Flip have scanners located on the Side button.
- The S10e and XCover6 Pro have the scanner on the Power button.
- The A03s, A12, A13, A13 5G, A15 5G, A16 5G, A23 5G, A25 5G, A26 5G, A32, A54 5G, and A56 5G fingerprint scanners are located on the Side button.
- Galaxy Tab S7, Tab S8, Tab S9 FE, and Tab S9+ FE have their fingerprint scanners on the Side button.
- Galaxy Tab S10 FE and Tab S10 FE+ have their fingerprint scanners on the Power button.
Phones with a fingerprint scanner on the Home button:
- S7 and S7 edge
- S6 and S6 edge
Tablets with a fingerprint scanner on the Home button:
- Tab S2 and S3
Tablets with a fingerprint scanner on the Side/Power button:
- Tab S10 FE and Tab S10 FE+
Set up and use fingerprint unlock
It's time to set up fingerprint security and register your prints. The steps will be almost exactly the same, no matter what device you have. The only difference will be where the fingerprint sensor is located.
- Navigate to Settings, then tap Security and privacy.
- Tap Lock screen, and then tap Fingerprints.
- Enter your lock screen credentials. If you do not have a screen lock set up, you may be prompted to set a secure screen lock (PIN, password, or pattern) at this point. When you're ready, follow the on-screen information.
- Tap Continue on the Fingerprints screen, and then use the on-screen prompts to register your fingerprint.
- When registering your fingerprint, make sure to fully cover the fingerprint sensor with your finger to prevent strong light from entering the sensor. When you're finished, tap Done.
- Next, make sure that the switch next to Fingerprint unlock is turned on.
Note: If the fingerprint sensor on your device is located on the Side button or below the Side button, you can disable the "Fingerprint always on" option to prevent accidental unlocks. - To unlock your device using your finger, tap the screen or press the Power button or Side button. Then, place the registered finger on the fingerprint scanner, wherever it's located. The device will automatically unlock if it recognizes your fingerprint.
Once your fingerprint data is registered, review the security options and settings:
- Rename a fingerprint: Tap the desired fingerprint, enter the new name, and then tap Save.
- Remove fingerprint data: Tap your desired fingerprint, and then tap Remove.
- Add fingerprint: Add up to 4 total fingerprints.
- Check added fingerprints: Test your registered fingerprints for recognition.
- Fingerprint unlock: Unlocks your device when your fingerprint is recognized.
- Fingerprint always on: You can scan your fingerprint even when the screen is off.
- About fingerprints: View tips for unlocking your device.
Keep in mind that when your device has restarted or if your device has not been used for more than 24 hours, you’ll need to use your PIN, password, or pattern instead of your fingerprint.
Add additional fingerprints
It may be more natural to use a different fingerprint to unlock your device if you're holding it in another hand, or in another orientation. Thankfully, you can add multiple fingerprints so you can unlock your device however you hold it.
- From Settings, tap Security and privacy.
- Tap Lock screen, and then tap Fingerprints.
- Enter your secure screen lock credentials and then tap Add fingerprint.
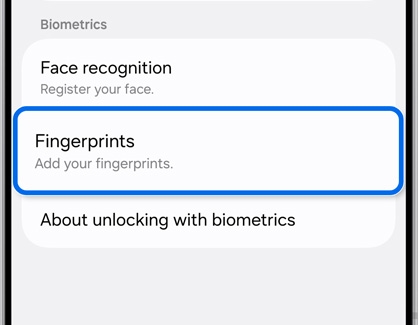
- Tap Register, then follow the on-screen prompts to add the fingerprint, and then tap Done.
Remove a fingerprint from your device
Although their fingerprint sensors are in different places, removing a fingerprint is exactly the same on all devices with Android 9.0 or higher.
- From Settings, tap Security and privacy.
- Tap Lock screen, and then tap Fingerprints.
- Next, enter your security credentials and then tap the fingerprint you want to delete (such as Fingerprint 1).
- Tap Remove and then tap Remove again to confirm.
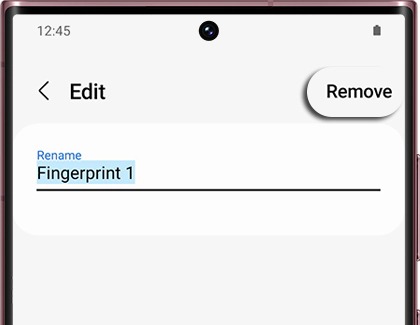
Trouble unlocking device with fingerprint
Follow these tips to help your fingerprint sensor work every time:
- Make sure you are covering the whole sensor with your finger, and hold the device the same way as when you set up the fingerprints.
- Make sure the scanner and your fingertip are clean and dry before scanning.
- Restart the phone or tablet and try using the fingerprint scanner again.
- Keep the device and apps up to date.
- Remove and re-add the fingerprints.
If you are still having trouble unlocking your device because the fingerprint sensor isn't recognizing your prints, try entering your regular PIN, password, or pattern. Please read our guide on Unable to unlock Samsung device’s screen to learn more.



Contact Samsung Support