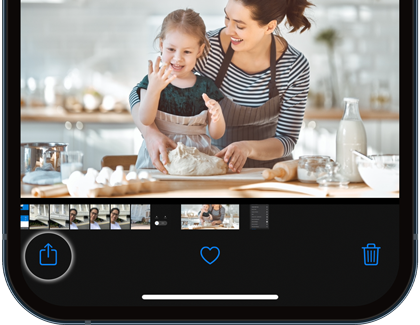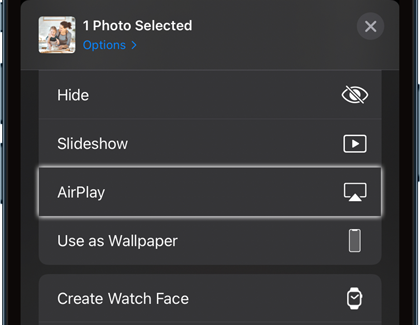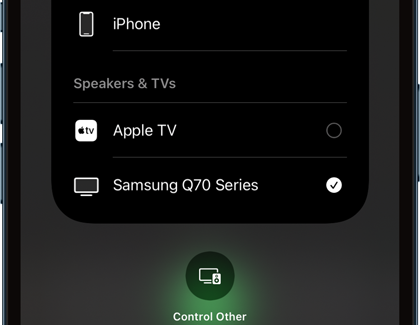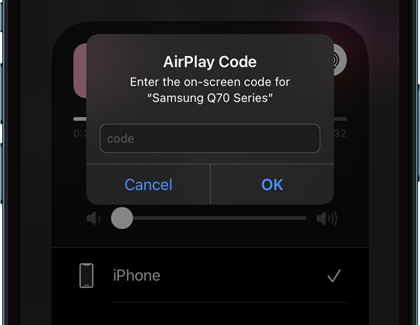How to stream from an iPhone using AirPlay 2
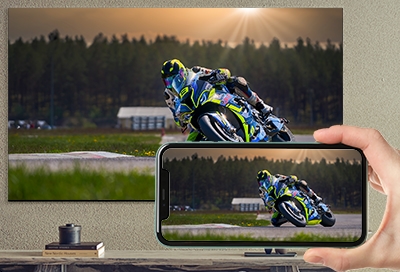
No matter what you enjoy streaming on your iPhone, you can now enjoy it all on your Samsung TVs. With AirPlay 2 available on select Samsung TV models (2018 - 2023), you'll be able to stream shows, movies, music, and even cast images from your Apple devices directly to your TV. You can also cast to Samsung Smart Monitors.
Contact Samsung Support