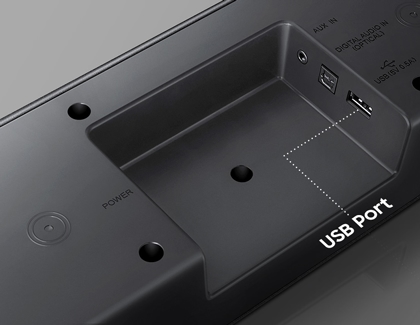Update the firmware on your Samsung soundbar

Occasionally, Samsung provides important firmware updates for your soundbar. Updating the firmware on your soundbar gives you all the benefits of the latest improvements. If an update is available from Samsung, you can update it using the SmartThings app or you can download it onto a USB device, and then upload it to your soundbar.
Contact Samsung Support