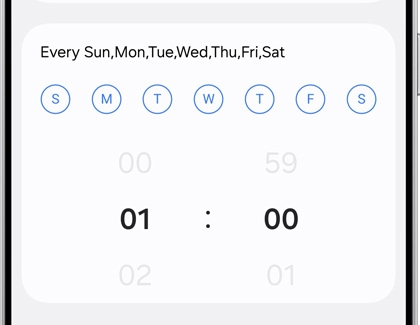Use Digital Wellbeing features on your Galaxy phone or tablet

Use Digital Wellbeing features on your Galaxy phone or tablet
Set a Screen time goal

You can manage your daily usage with the Screen time goal tracker.
- Navigate to and open Settings, and then tap Digital Wellbeing and parental controls.
- Tap Set goal under Screen time goal. Choose your desired hours and minutes for your screen time goal. Tap Done.
Note: On some devices, you may need to choose your desired time first, and then tap Set. - After the schedule is created, you can tap the Screen time goal tracker, and then tap a day of the week to view your current usage. You’ll see the hours and minutes you’ve spent on your device that day.
- To change or delete the goal from the Screen time goal tracker, tap the goal, and then make your desired changes, or tap Delete. Tap Delete to confirm.
You can also view your weekly screen time without setting a goal. From Settings, tap Digital Wellbeing and parental controls, and then tap the Weekly report icon (it looks like four vertical lines) in the top right corner. You’ll see your daily average screen time, as well as the apps you’ve used most frequently during the week.
Set and use app timers
Think of the Digital Wellbeing feature as a budget, but for digital habits instead of spending habits. You can view your overall usage, the amount of time you've spent on your apps every day, the number of notifications you've received, and the number of times you've unlocked your phone or tablet. You can even set a timer for each app to help you keep track of how long you're using them.
- Navigate to and open Settings, and then tap Digital Wellbeing and parental controls.
- Tap App timers, and then select your desired apps. Or, tap All in the top left corner to select everything.
- Tap Set timer, and then choose the days, hours, and minutes. Tap Done.
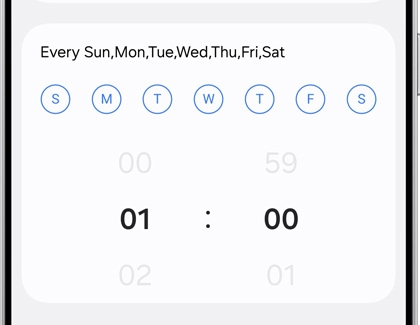
- You can edit the days, hours, and minutes for the app at a later time. From the Digital Wellbeing page, tap the app on the App timers tracker. Tap Set timer, then adjust the options, and then tap Done.
- To remove an app timer from the Digital Wellbeing page, tap the app on the App timers tracker, and then tap the red minus icon next to the app.
Use Sleep mode

Looking at a screen before going to bed can actually affect how well you sleep. To prevent this, turn on Sleep mode to change the screen to grayscale. This will help remind your brain that it's almost time for bed.
- Navigate to and open Settings, and then tap Modes and Routines. Tap Sleep.
- Tap Start, and then set your usual sleep and wake-up times. Tap Next.
- Enable Do not disturb if desired, and then tap Next.
- You can choose from additional settings when using Sleep mode:
- Always On Display: Enable or disable Always On Display. Tap the Settings icon to view additional settings for Always On Display.
- Grayscale: Turn the screen colors to grayscale.
- Dark mode: Enable Dark mode. Your device will use a darker theme for apps and menus.
- Eye comfort shield: Enable Eye comfort shield to further reduce eye strain.
- Sound mode and volume: Adjust the settings for sound, vibrate, mute, ringtone, notifications, and system sounds.
- Power saving: Turn on your device’s Power saving mode.
- When you're finished, tap Done. Tap Turn on to begin using Sleep mode. You can also adjust your desired settings from this page.
- If you’d like to stop using Sleep mode, simply tap Turn off at the top of the screen.
Use Volume monitor

If you love turning up the volume when using your Galaxy Buds or other headphones, let Volume monitor make sure you’re keeping your ears safe.
- Navigate to and open Settings, and then tap Digital Wellbeing and parental controls.
- Tap the Volume monitor tracker.
- Tap Start, and then tap More options (the three vertical dots).
- Tap Use volume monitor, and then tap the switch at the top to turn it on. You can also tap the switch next to Ear safety alerts to receive warnings when you’ve been listening at high volumes for long periods of time.
- Next, tap Back to view your Daily and Weekly audio data. The next time you’re listening to some music, you can check your audio data by going back to this screen.
- If you’d like to stop using Volume monitor, select the Volume monitor tracker, then tap More options (the three vertical dots), and then tap Use volume monitor. Tap the switch at the top to disable it.
Use Driving monitor

Driving monitor helps you focus on driving when your device is connected to your car via Bluetooth. You’ll be able to check which apps you tend to use the most while driving.
- Navigate to and open Settings, and then tap Digital Wellbeing and parental controls.
- Tap the Driving monitor tracker.
Note: Tap Turn on if prompted, and then follow the on-screen instructions to enable customization service. - Tap Start, and then tap Add to choose your excluded apps.
- Select the app(s) you’d like to exclude from Driving monitor, such as navigation apps that you may want to use while driving. Then, tap Done. Now, Driving monitor will only monitor the apps you did not exclude.
- When you’re ready to get on the road, tap Start to begin using Driving monitor. As long as your device is connected to your car using Bluetooth, Driving monitor will keep track of your device usage.
- Your Driving time and Screen time while driving will be calculated at the bottom of the screen. You can also tap Daily or Weekly at the top to view your device usage over time.
- If you’d like to stop using Driving monitor, you’ll need to remove the apps from the excluded apps list. From the Driving monitor tracker screen, tap More options (the three vertical dots), and then tap Choose excluded apps. Tap Edit, and then tap the red minus icon next to the selected app(s) at the top. Then, tap Done.
Set up Parental controls

If you are concerned about your kids spending too much time on their devices or coming across something inappropriate on the internet, you can set up parental controls.
With this feature, you can set limits on their usage time and also add content restrictions. That way, you'll have one less thing to worry about.


Contact Samsung Support