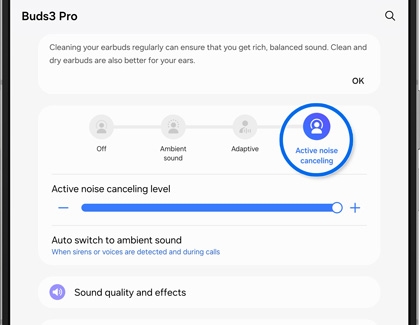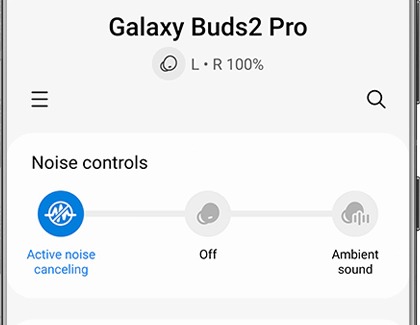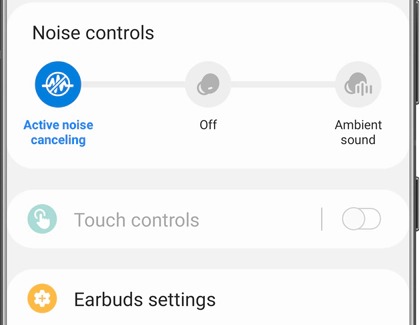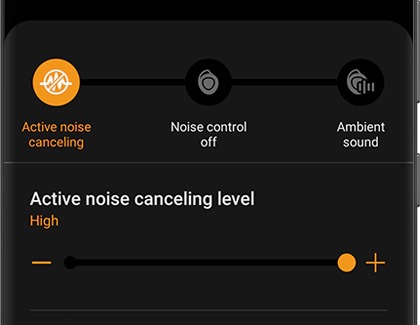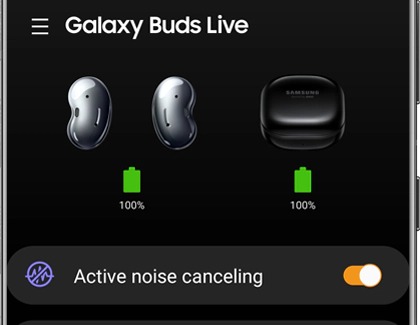Use Active noise canceling on your Samsung Galaxy earbuds

Use Active noise canceling on your Samsung Galaxy earbuds
Turn on Active noise canceling on the earbuds themselves

Maybe you’re trying to listen to music and focus on some work, but there is a lot of background noise distracting you. If you enable Active noise canceling on your earbuds, less noise will get through and you’ll be able to concentrate.
To enable Active noise canceling on the Buds themselves, simply touch and hold one of the earbuds while you're wearing both of them. You will hear a beep, indicating that Active noise canceling has been turned on. To turn it off, touch and hold one of the earbuds again. You’ll hear a different sound when Active noise canceling is disabled.
Turn on Active noise canceling from the Galaxy Wearable app
Galaxy Buds3 and Galaxy Buds3 Pro
- To turn on the feature with your Galaxy Buds3 or Buds3 Pro, first insert both earbuds into your ears.
- Open the Galaxy Wearable app, and then tap Active noise canceling. You will hear an activation sound when the feature is turned on.
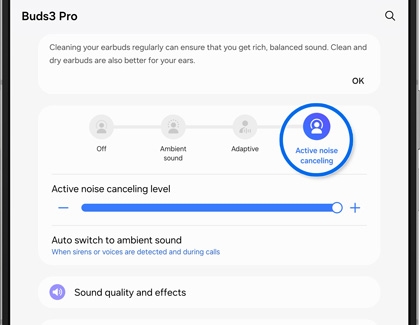
- Adjust the Active noise canceling level slider to increase or decrease the noise canceling level.
- To turn off Active noise canceling, tap Off, or remove the earbuds.
Galaxy Buds2 Pro
- To turn on the feature with your Galaxy Buds2 Pro, first insert both earbuds into your ears.
- Open the Galaxy Wearable app, and then tap Active noise canceling. You will hear an activation sound when the feature is turned on.
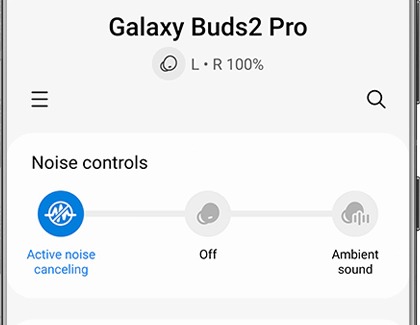
- To turn off the feature, simply tap Off.
Galaxy Buds2
- To turn on the feature with your Galaxy Buds2, first insert both earbuds into your ears.
- Open the Galaxy Wearable app, and then tap Active noise canceling. You will hear an activation sound when the feature is turned on.
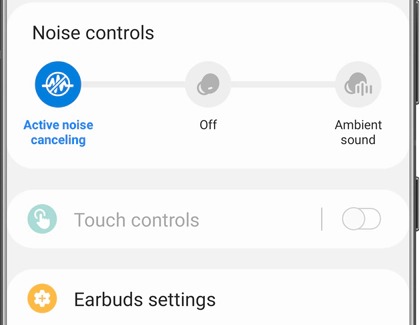
- To turn off the feature, simply tap Active noise canceling again.
Galaxy Buds Pro
- To activate the feature on your Buds Pro, open the Galaxy Wearable app, and then tap Active noise canceling. You’ll hear a beep, signaling that the feature is enabled.
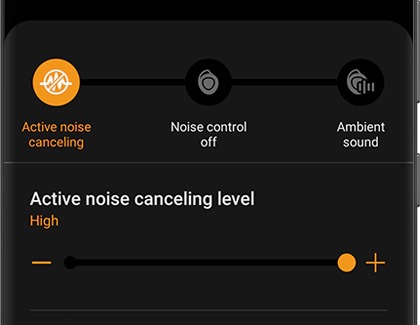
- Then, adjust the slider to choose your volume.
- Tap Active noise canceling again to turn it off, and the deactivation sound will play.
- If desired, you can change the touchpad commands so only one earbud is capable of turning on Active noise canceling.
- Open the Galaxy Wearable app, and then tap Touch and hold. Then, tap your desired command under Left or Right.
In addition to Active noise canceling, you can also use the Detect conversation and Ambient sound features on your Buds Pro. It will allow you to hear conversations that are happening nearby, or if someone is speaking directly to you.
Galaxy Buds Live
- Open the Galaxy Wearable app, and then tap the switch next to Active noise canceling. You’ll hear a beep, signaling that the feature is enabled.
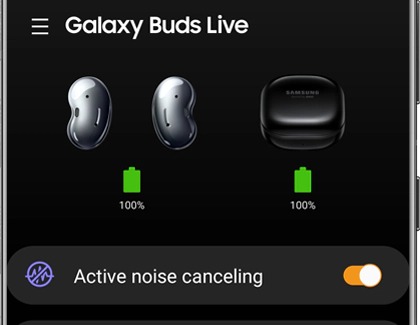
- To turn off Active noise canceling, tap the switch again. The deactivation sound will play.
- Active noise canceling is the default command for both the left and right earbud. If desired, you can change this and make only one earbud capable of turning on Active noise canceling.
- Open the Galaxy Wearable app, and then tap Touch controls. Tap your desired earbud (Left or Right), and then tap your desired command.
Sound is different when Active noise canceling is on
If the Active noise canceling feature on your Galaxy Buds Live, Galaxy Buds Pro, Galaxy Buds2, or Galaxy Buds2 Pro causes some sound issues, such as music or phone calls sounding differently than before, you can use these tips to fix it.
- Your earbuds should be worn properly to ensure nothing is accidentally covered, such as the microphone. Buds Sleeves may be required if your Galaxy Buds Live sit too far in your ear.
- A gap between the earbud and the earbud tips may cause sound issues. You can try changing the ear tips for a more comfortable fit.
- You may notice whistling sounds if your Buds Pro, Buds2, or Buds2 Pro are worn too deep within your ears.
- Intermittent noises may occur if you’re in a crowded environment or inside a moving vehicle, such as a bus.
- Dust, debris, and earwax can build up over time when you’re using your earbuds, so you should regularly clean your buds to keep them in good condition.
- It’s also helpful to check for software updates through the Galaxy Wearable app or a PC.
- Certain frequencies, such as humming or vibrations from electric toothbrushes, may accidentally cause interference with your earbuds' sensors. This could cause the Detect conversations feature to turn on by mistake, which would temporarily disable Active noise canceling. The detection speed may also be delayed if the earbuds are too loose. You can disable Detect conversations from the Galaxy Wearable app when you don't intend to use the feature.
If a problem persists, then service is required. Please visit our Support Center to request service.



Contact Samsung Support