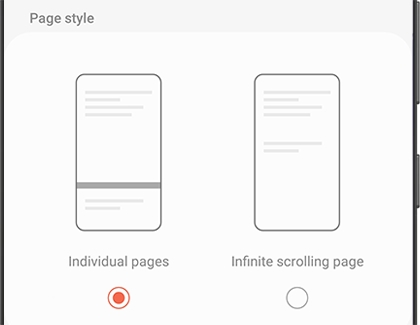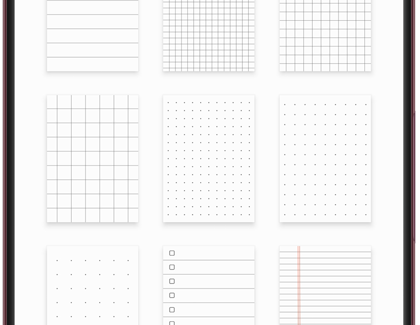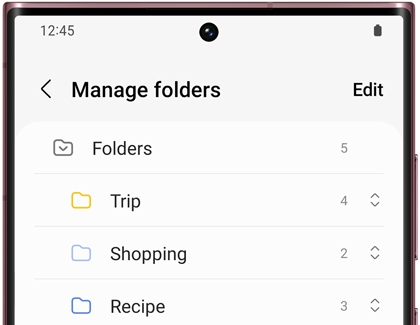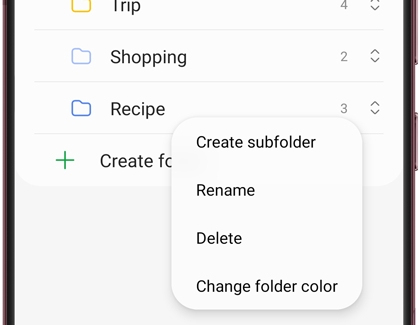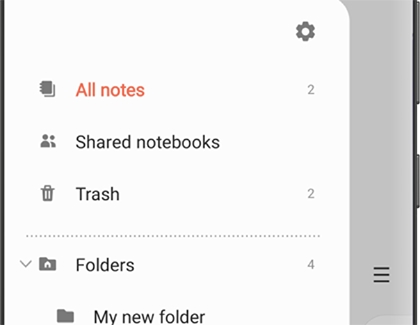Organize notes and imported PDFs in Samsung Notes
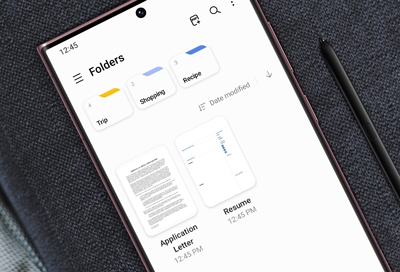
The Samsung Notes app on your Galaxy phone has been improved: you can now organize your notes into folders and subfolders. Studying for an exam and need your notes in a separate place? No problem, just add as many folders as you need to keep all of your lecture notes in one spot. Or, add a few subfolders to narrow down certain topics and ideas. You can also choose from twelve new page templates when writing a note, like grids or lined paper.
Note: Some of these features may be grayed out or unavailable if you don't have the most recent version of Samsung Notes. It's always a good idea to keep your apps up-to-date.
Contact Samsung Support