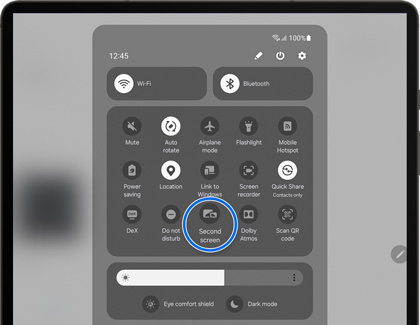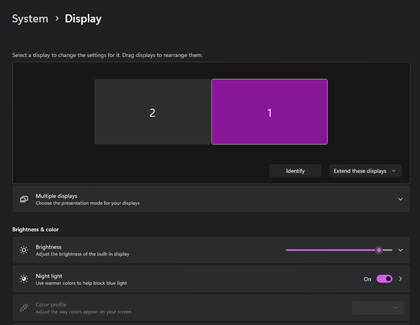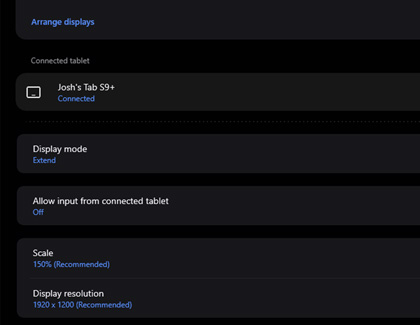Use your Galaxy tablet as a second screen with your Windows PC

Use your Galaxy tablet as a second screen with your Windows PC
Set up and use Second screen
- This feature is only available on the Galaxy Tab S7, S8, S9, and S10 running One UI 3.1 and later, and select PCs with Wireless Display running at least Windows 10 v.2004 or higher.
- For the best results, make sure the two devices are close to each other and are connected to the same Wi-Fi network.
Maybe you need to show your coworker how to do something online. Instead of crowding around your computer, you can mirror your computer's screen to a Galaxy tablet and let your coworker watch from the tablet. They can also control your computer from the tablet if they want to demonstrate what they learned.
- On your tablet, swipe down from the top right corner of the screen using two fingers to open the Quick settings panel. Tap the Second screen icon.
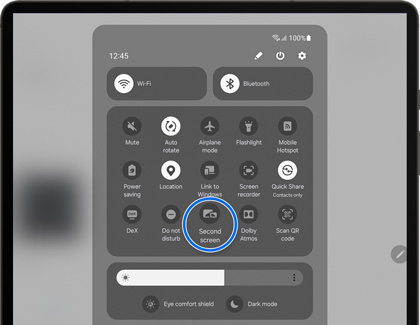
- On your PC, press Windows + K keys. Or, select the Start menu in the bottom left corner of the screen, then search for and select Display settings.
- Select Multiple display, and then select Connect next to "Connect to a wireless display."
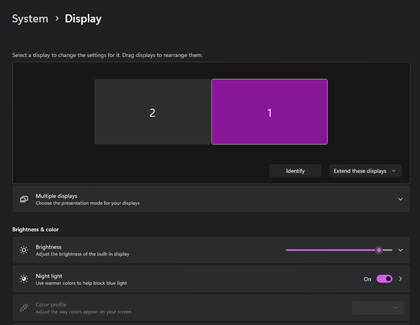
- Select your tablet’s name when it appears. Your PC’s screen will appear on your tablet. You can use your computer’s mouse or your tablet’s touch screen to navigate your computer’s interface.
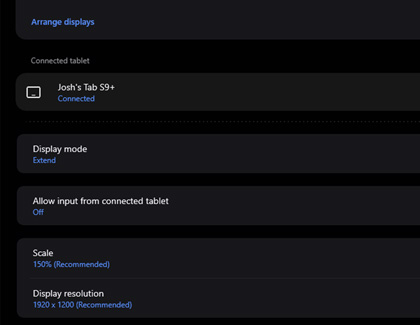
- You can now use your PC's Display settings to adjust the following options:
- Arrange displays: Choose the presentation mode for your displays. You can use the drop-down menu to choose Extend desktop or Duplicate desktop. An extended display lets you select and drag the monitors to rearrange them. By default, the tablet screen will be labeled 2. If you have more monitors connected, select Identify to check how they are numbered.
- Display mode: Select Duplicate, Extend, or Second screen only.
- Scale: Choose your desired percentage.
- Display resolution: Choose your desired display resolution.
When you are finished, press the Windows key and K on your computer, and then select Disconnect.



Contact Samsung Support