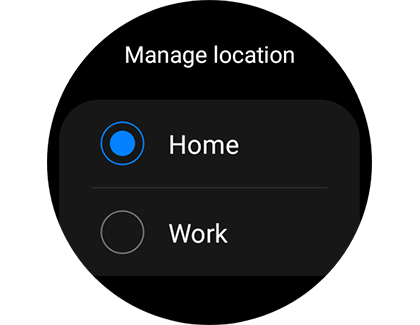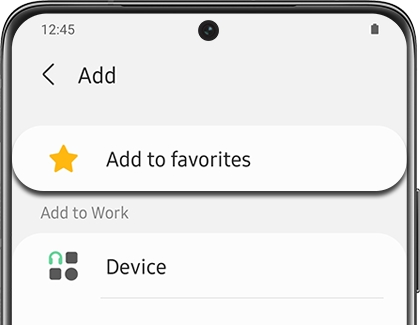Set up and use the SmartThings app with WearOS

The SmartThings app is compatible with the new WearOS! This means you can use your Galaxy Watch4 and Galaxy Watch4 Classic to activate scenes, control your smart devices, and view your locations. To get started, you'll need to install the SmartThings app on your watch and phone. Then, you'll have to add your frequently used scenes and devices to your Favorites tab within the app. But don’t worry, the process is simple! Once you’re finished, you can use your Galaxy Watch4 to enable your home’s devices even if you don’t have your phone with you.
Contact Samsung Support