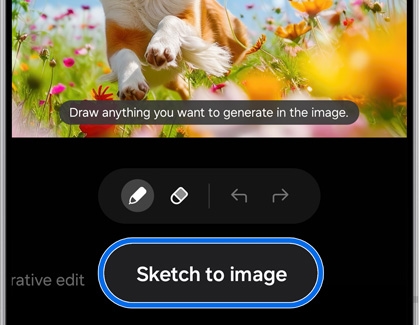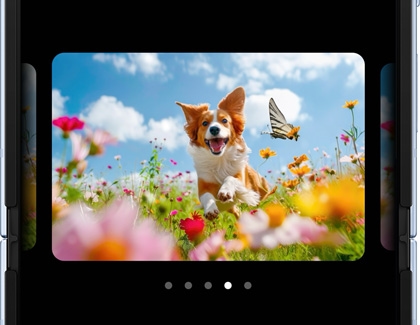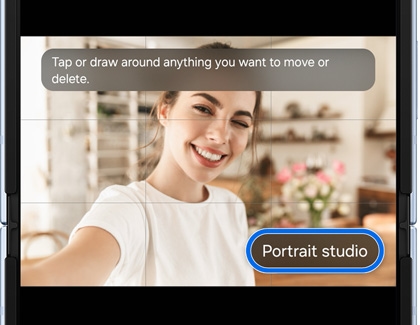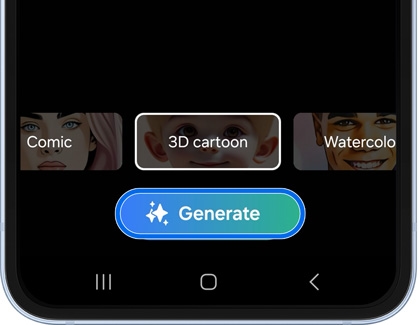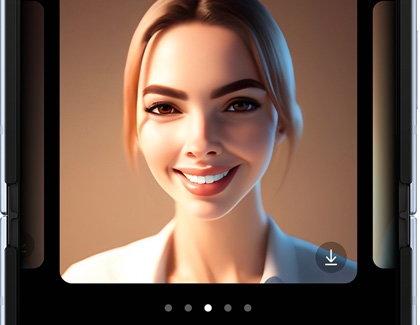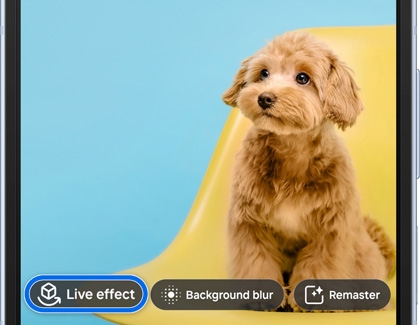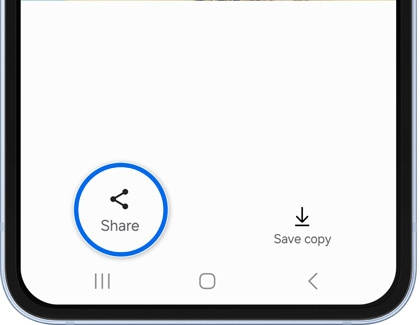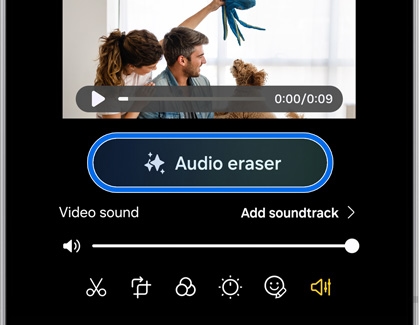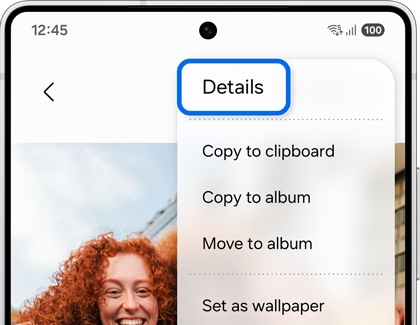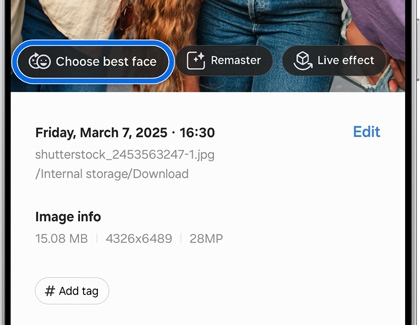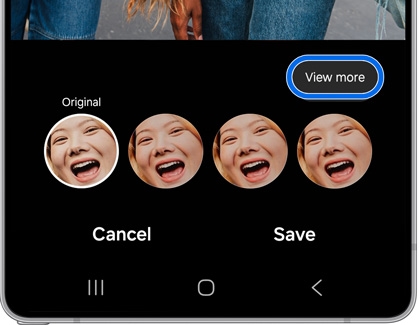Use AI editing tools in Gallery on your Galaxy phone or tablet

Use AI editing tools in Gallery on your Galaxy phone or tablet
- The One UI 6.1 software update is required to use Galaxy AI features on select phones and tablets.
- Galaxy AI features by Samsung will be provided for free until the end of 2025 on supported Samsung Galaxy devices.
- A Samsung account and internet connection is required.
- Editing with Generative Edit results in a resized photo up to 12MP.
- A Galaxy AI watermark will appear on AI-generated images.
Use Generative edit

Generative edit allows you to move or delete objects from your pictures in order to create an entirely new image. Galaxy AI will then fill in the background and any missing portions.
- Navigate to and open the Gallery app, and then select a picture you’d like to edit.
- Tap the Edit icon (the pencil), and then tap the Generative edit icon (the blue circle with three stars).
Note: You may be required to tap OK on the prompt. - Using your finger, outline your desired object. Tap Deselect to start over if needed.
- Next, touch and hold the outlined object, and then drag it into a different part of the image. Tap Return (the back arrow) to move the object back to its original position, or tap Remove (the eraser icon) to erase the object. Repeat this process to move or remove additional objects.
- If needed, adjust the slider at the bottom of the screen to straighten the picture.
- When you’re finished, tap Generate. Galaxy AI will fill in the image’s background and adjust the objects that have been moved.
- Touch and hold View original to compare the original image with the newly generated image.
- When you’re finished, tap Done, and then tap Save as copy to save the image.
Use Edit suggestions

Galaxy AI will analyze your pictures and provide editing suggestions to enhance them! The individual suggestion will vary depending on the image, or there may not be any suggestions at all.
- Navigate to and open the Gallery app, and then select a picture you'd like to edit.
- Tap the Details icon (the i), or the AI icon (the three stars), and then tap the available edit suggestions. For instance, you may see options for Remaster, Erase shadows, or Erase reflections.
- Select your desired suggestion, and then follow the instructions to apply the changes. You may need to tap or draw around objects or adjust a slider bar.
Use AI Drawing and Sketch to image

The Sketch to image feature lets you create AI-generated drawings on your images.
- Open the Gallery app, and then find and select a photo.
- Tap the Photo Assist icon (the stars) and then tap Sketch to image.
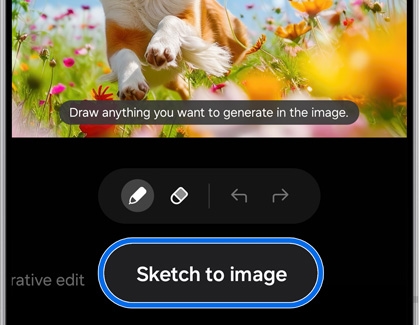
- Draw on the image using your finger or an S Pen. You can use the arrows to undo or redo your drawing, or use the eraser tool to erase your drawing.

- Tap Generate. Then, swipe through the generated drawings until you find one that you like.
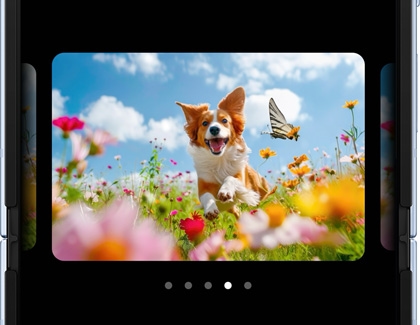
- Tap Save copy.
Use Portrait Studio

After you’ve taken a selfie, you can add some extra flair to it with Portrait Studio.
- Open the Gallery app, and then find and select your desired selfie.
- Tap the Photo Assist icon (the stars), and then tap Generative portrait on the image.
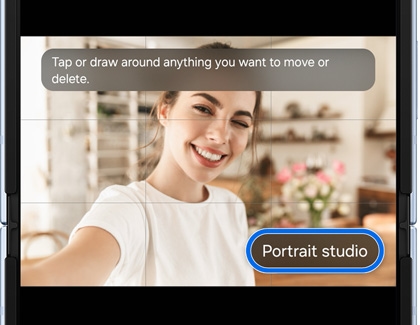
- Select from the available styles at the bottom of the screen, such as Comic, 3D cartoon, or Watercolor.
- Then, tap Generate.
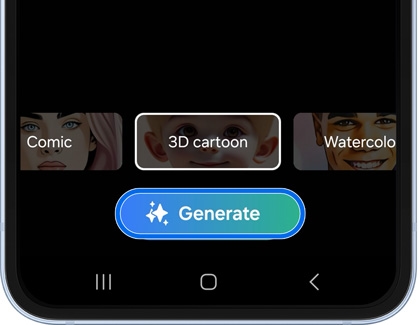
- Swipe through the generated images until you find one that you like.
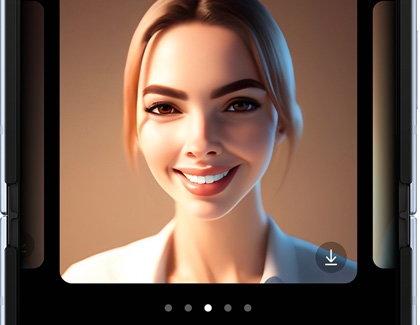
- Tap Save copy.
Use Live Effect

Live Effect will bring your photos to life with animations. The effect may differ depending on the photo.
- Open the Gallery app, and then find and select a photo.
- Swipe up to view more details, and then tap 3D photo on the image.
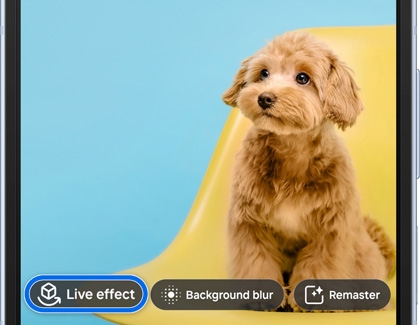
- AI will generate the photo’s effects. You may see a zooming motion, a panning motion, or a swivel motion.
- You can share the generated photo by tapping Share at the bottom of the screen.
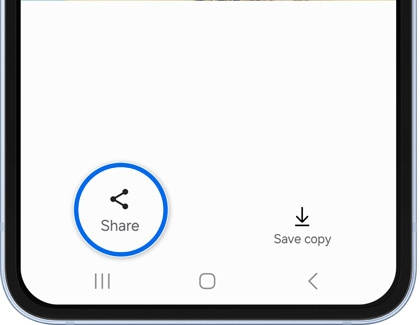
- Or, tap Save copy.
Use Instant Slow-Mo

Have you ever wanted to slow down a video in order to catch a precise detail or funny moment? You can do just that with Instant Slow-mo! This Galaxy AI feature lets you slow down a video by touching and holding your device’s screen. Just navigate to the Gallery app and select a video you’d like to watch. Once the video is playing, touch and hold the screen to use Instant Slow-mo; the video will play slowly as you continue to hold the screen, as if it were recorded using Slow-mo.
You can also save Slow-mo clips! After touching and holding the screen to use Instant Slow-mo, tap Save slow-mo clip (the down arrow) in the top left corner.
Use Audio eraser
- Navigate to and open the Gallery app, and then select your desired video.
- Tap Edit (the pencil icon).
- Tap Audio (the speaker icon) on the bottom right, and then tap Audio eraser.
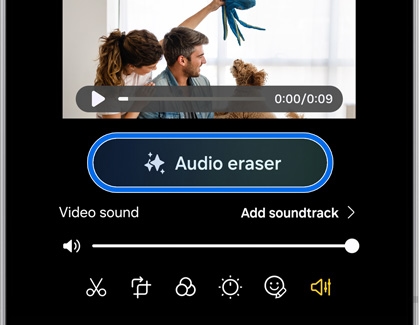
- Next, tap the Play icon on the video to watch the playback.
- You can also tap Hear original at the top of the screen to hear the original audio, or tap Mute at the bottom of the screen to mute all sounds from the video.
Use Auto trim
Auto trim
Auto trim quickly edits video by removing pauses or blank parts to save time and make your videos look polished and professional in just a few taps.
- Open the Gallery app, and then select Menu (three horizontal lines) from the bottom of the screen.
- Tap Go to Studio, then tap Start a new project.
- Tap on the desired video(s) to edit, and then tap Done. Or, tap Search, swipe to the Shot types section, and then tap Video to choose your video(s).
- When the editing screen appears, tap the Auto trim icon (the scissors) at the bottom left
- In the editing menu, select Auto trim.
- The Auto Trim will automatically analyze your video and suggest a trimmed version that removes unnecessary parts, such as pauses or blanks.
- Tap the Play icon to view the Auto version.
- Tap the Custom length icon, and then drag the slider to manually adjust the length.
- Tap Apply to finish.
- To enhance your video, touch and hold a clip, and then drag and drop the clip to reorder the sequence.
- To add fun elements, tap the Text, Stickers, Draw, or Audio icons. Then tap Apply to save the changes.
- To spice up your video with a license-free soundtrack, tap the Soundtrack icon.
- To check the final results, tap the Play icon, and then tap Done to save the changes.
- Tap Edit to add a title to your video.
- Tap the Save movie to save your video. Or, tap Delete to delete the video.
Use Best face
- Best Face is available on the Galaxy S25 Ultra, S25 Edge, S25+, S25, S24 Ultra, S24+, S24, S24 FE, Z Fold7, Z Fold6, Z Flip7, Z Flip7 FE, Z Flip6, Tab S10 Ultra, Tab S10+, and A56 5G. Feature not available on other models..
- Motion Photo must be turned on. Best Face captures a Motion Photo up to 3 seconds. Will identify and provide results for up to 5 people. Resulting image up to 12MP.
Best face
- Open the Gallery app, and then select the group Motion photo you want to edit.
- Tap More options (the three vertical dots) or swipe up on the photo instead to access additional settings. Then, tap Details.
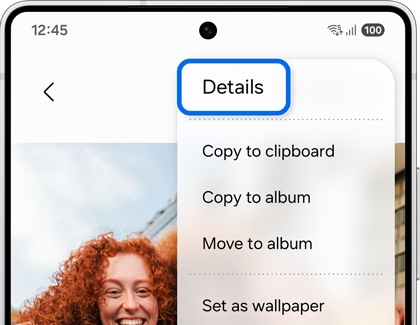
- Tap Choose best face on the photo.
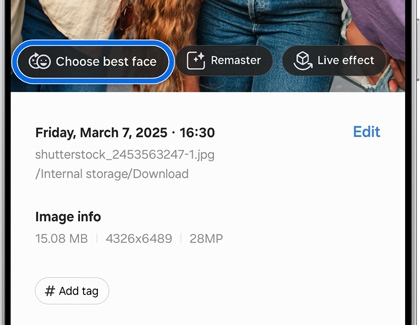
- At the bottom of the screen, you’ll see various facial expressions to choose from. Select the one you prefer for your photo.
- If you need more options, tap View more to explore additional facial expressions. Select your desired option to apply it.
- To return to the original option, tap Previous.
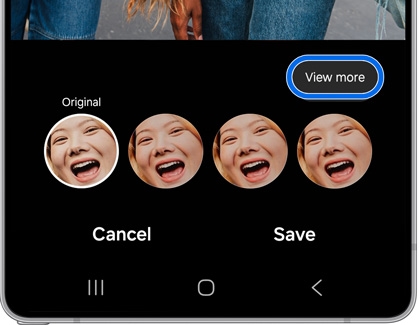
- Once you're happy with the selected facial expression, tap Save. You can choose to Save or Save copy to keep the edited photo.
Use Galaxy Enhance-X

The Galaxy Enhance-X app is available in the Galaxy Store and will help you get even more out of your pictures. The available editing options include Brighten, Sharpen, Restore picture, Increase resolution, and more!
You can learn about Galaxy Enhance-X and how to use the app in our photos and videos article.



Contact Samsung Support