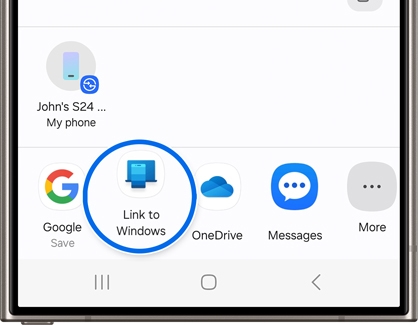Samsung Galaxy phones and Link to Windows

Samsung Galaxy phones and Link to Windows
Set up Link to Windows
Setting up Link to Windows allows you to connect your phone and Windows 10 or Windows 11 PC. You’ll be able to use your computer to sync, view, and edit your phone’s contents, such as your documents and photos. Newer Galaxy phones will include the Link to Windows feature, but it’s also available on the Play Store. Before using Link to Windows, make sure your PC has been updated and you’ve added your Microsoft account.

Make calls and send messages with Link to Windows
When your phone and PC are connected with Link to Windows, you can make calls and send messages right from your computer. If your phone happens to be across the room, you can also receive messages if you need to quickly reply to a text. You can keep track of your call and message history from your PC as well.

Manage your phone notifications with Link to Windows
Your phone’s notifications and alerts can be viewed on your PC when using Link to Windows, so you’ll never miss an important reminder or message. Just sync your phone’s notifications to see them on your PC or customize which apps will send notifications.

Share and transfer files with Link to Windows
If you have tons of images and videos on your phone, you can transfer those files to your PC with Link to Windows. Your recent files will automatically sync from the Gallery app so you can see them on your computer’s screen. You can also copy, share, and save your images and videos if you need to send them in an email or move them to a folder on your desktop.

Screen mirror your phone with Link to Windows
Link to Windows allows you to mirror your phone’s screen to your PC. You can change your phone’s settings, move files, and open your apps on your computer if you need to give your phone a charging break. Even though your phone’s screen will be off, you can still keep track of things like your phone’s battery life when the screen is mirrored.

Additional features
Access your recent apps
- Navigate to and open the Your Phone app on your PC, and then select Apps. You’ll see your last used apps under Recently used, and your last visited websites in Samsung Internet under Recent websites.
- Right-click an app’s icon to see its options, such as Add to Start. Or, you can simply open the app by selecting it.
Note: The available options will differ depending on the app. - Select Add to Start to add the app to your Start menu. Then, open the app from the Start menu, and right-click the app’s icon in the taskbar. Select Pin to taskbar to create a taskbar shortcut.
Access your Gallery
- Navigate to and open the Your Phone app on your PC, and then select Photos.
- Your photos will automatically sync from the Gallery app, so you can view them on your PC!
- Select a photo to open, copy, save, share, or delete it.
Share links
- Using your phone, navigate to and open your desired web browser, such as Samsung Internet.
- Tap Menu (the three horizontal lines), then tap Share, and then tap Link to Windows.
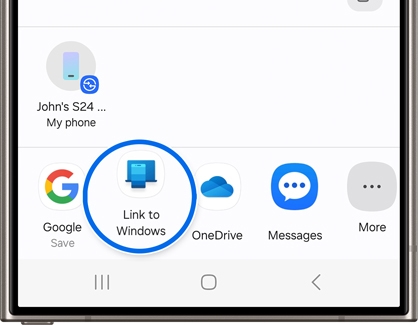
Note: The steps will differ depending on your browser. - Select your PC from the pop-up window. The webpage will open on your PC’s browser!
Additional settings
Navigate to and open the Your Phone app on your PC, and then select the Settings icon in the top right corner. From here, you can select from the following categories to configure your desired settings:

- General: Adjust notification banners and badges, the system theme, and app options.
- Devices: Select your primary device to use with Phone Link or add a new device.
- Features: Manage notifications, messages, calls, apps, and photos. You can also use a mobile hotspot or display the audio that is playing on your phone.
- Help & Feedback: Send feedback or view troubleshooting tutorials.



Contact Samsung Support