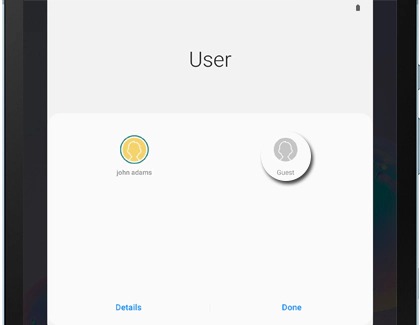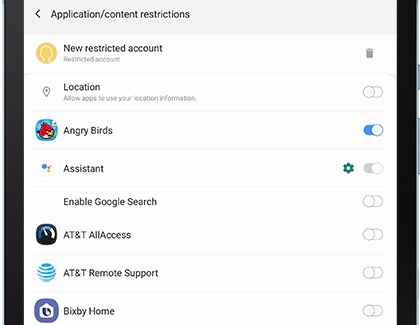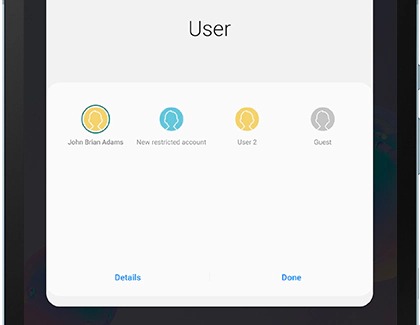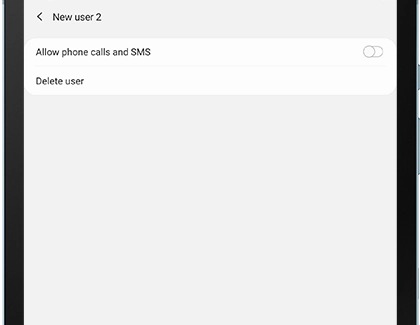Add, restrict, remove, or switch users on your Galaxy tablet

Add, restrict, remove, or switch users on your Galaxy tablet
Add a user
Adding a new user is the quickest way to separate your data from your friends without any hassle.
- From Settings, tap Accounts and backup.
- Then tap Users.
- Tap Add user or profile, and then tap User.
- Review the information, and then tap OK.
- When prompted, tap Set up now. If a screen lock is not set, you will be prompted to set one for the admin account before adding the user.
- When everything is done, your tablet will automatically switch to the new user.
- Set up the new user just as you would a brand new tablet.
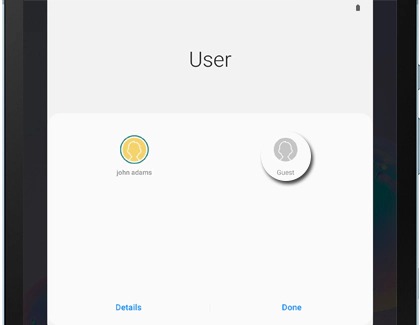
To change the name of the new user, navigate to Settings from the new user’s account, tap Accounts and backup, and then tap Users. Select the user you want to rename. Type in the desired name, and tap OK.
To switch back to the Administrator user, restart the tablet or use the User profile option in the Quick settings panel. To access the Quick settings panel, swipe down from the top of the screen.
Add a restricted user
Although you trust your friend, you may not want them accessing all the apps on your tablet. Set up a restricted user and grant access only to the apps and features you are comfortable with.
- From Settings, tap Accounts and backup.
- Tap Users.
- Tap Add user or profile, and then tap User (restricted profile).
- You must set up a screen lock in order to create a restricted user. If prompted, tap Set up screen lock.
- Select the apps you want to allow and which will be restricted.
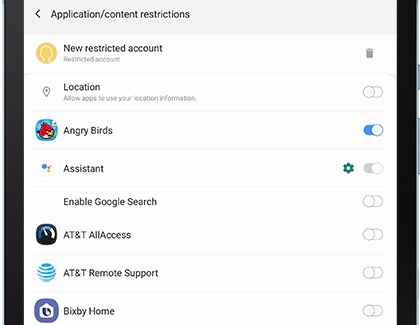
You can also change the restricted user's name. Tap New restricted account, enter the desired name, and then tap OK.
Change the user
Restarting your tablet isn't the only way to change between users.
- Using two fingers, swipe down to access the Quick settings panel.
- Tap the User icon, and then select the desired user. Or, open Settings, tap Accounts and backup, and then tap Users.
- Select the desired user.
Note: There may be a slight delay when switching between profiles.
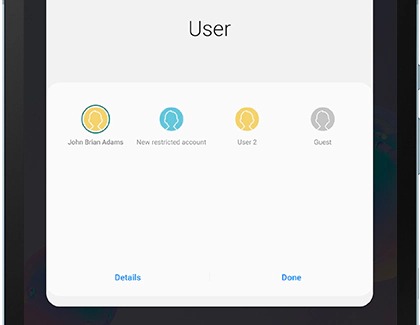
Remove a user
If your group of friends has changed, removing a user is as easy as creating one.
- From Settings, tap Accounts and backup.
- Tap Users.
- Tap Delete next to the user you want to remove, and then tap Delete again.
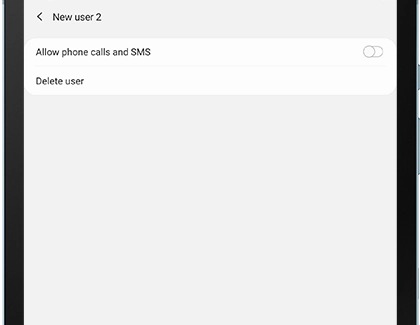
If you are removing a restricted user, tap Settings next to the restricted user. Tap Delete, and then tap Delete again.



Contact Samsung Support