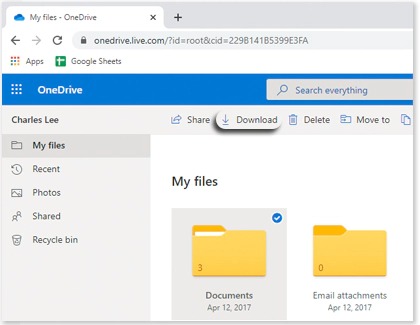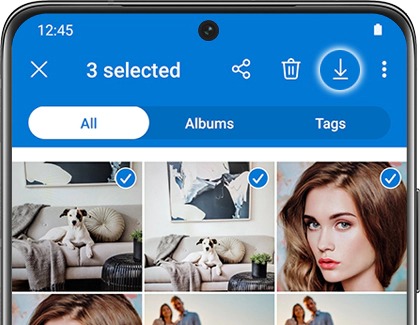OneDrive on your Samsung phone or tablet

OneDrive on your Samsung phone or tablet
Sync your Gallery
The Gallery app on your Galaxy phone or tablet can be synced with your OneDrive account so you’ll never lose any precious photos or videos. Then, you’ll be able to view and access them from a computer.

- Navigate to and open the Gallery app on your device, and then tap Menu (the three horizontal lines) at the bottom.
- Tap Settings, and then tap Sync with OneDrive or Cloud sync. If needed, sign into your Microsoft account, and follow any on-screen instructions. Your photos and videos will sync to the Gallery folder to OneDrive.
- If you’re using a PC or another device later on, you can check your files by signing into your OneDrive account.
If you are having difficulty syncing your Gallery to OneDrive, please check out Microsoft support for further details.
Sync your files and access them from anywhere
On your computer

Open the OneDrive website in a web browser, and then sign in using your credentials. Next, upload the file you’d like to add to OneDrive. To do this, select Upload, and then select Files. Locate the file on your computer, and then select Open.
To open email attachments, just send an email to yourself with the file you’ve uploaded. Then, open the email on your phone or tablet and tap the attachment to begin downloading it.
On your phone or tablet
Navigate to and open the OneDrive app. Make sure you are signed into your account, tap the Files tab, and then tap the plus sign in the top right corner. Choose how you’d like to add your file:
- Create folder: You can make a new folder in OneDrive if you need to add some new files. Just create a name for the folder and then tap OK. You’ll be able to access the folder in the Files tab.
- Upload: Add a file directly from your device by uploading it. First, choose where you’d like to upload the file from, such as Videos or Images, and then tap the file to add it.
- Take a Photo: You can open the Camera app to take a photo. When you’re done, tap OK and the photo will be saved in the Photos tab.
- Scan: If you need to save a photo of a document or business card, you can use the Camera app to scan it. Line up the blue lines with the document, and then take a photo of the document. Adjust the shape and size of the scanned area, and then tap Confirm. Tap Done, select where to save the file, and then tap the check mark in the top right corner.
- Create a Microsoft file: There are three options listed to creating Microsoft files, including Word, PowerPoint, and Excel. Enter a name for your file, tap OK, and then begin editing the new file.
Download your files
On your computer
- Log in to the OneDrive website using your credentials, and then select the files or folders you’d like to download.
- You can select multiple files by clicking the white circle in the top corner of the file or folder. It will glow blue when the folder is selected.
- When you're ready, select Download at the top of the screen.
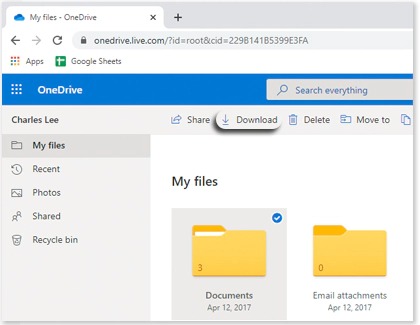
- If prompted, select Save or Save As and then find the location where you’d like to save the file.
Note: If multiple files are selected, your browser will download them as a .zip file.
On your phone or tablet
- Navigate to and open the OneDrive app.
- Find the file you’d like to save to your device, tap it, and then tap Download.
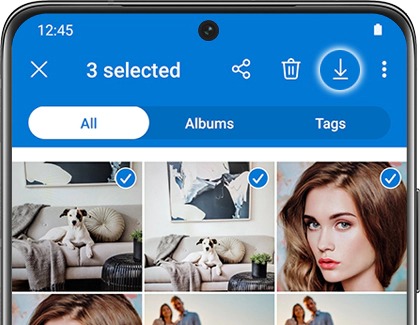
- If you don't see the Download icon, tap More options (the three vertical dots) in the top right corner. Then, tap Download in the popup menu.
Storage options
OneDrive offers different storage plans to suit your needs. By default, you will get free access to the basic storage plan. This plan features 5GB of free storage space that you can use however you like. Your storage can be accessed from any device.
There are additional plans available for purchase as well, like a 100GB plan and a 1TB Premium plan. If you’d like to make sure your family’s devices are covered, you can purchase a Microsoft 365 Family plan. The Premium and Family plans include access to Skype, Outlook, Word, PowerPoint, and Excel.



Contact Samsung Support