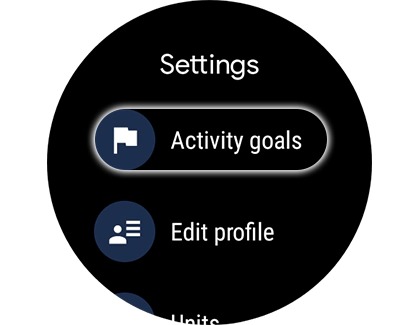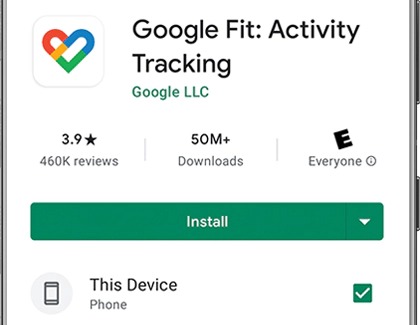Google Fit trackers on Wear OS Galaxy Watches
Google Fit trackers on Wear OS Galaxy Watches
Heart Points
Sometimes, working out is more enjoyable when you’re rewarded for your effort. With Google Fit, you can earn Heart Points every time you finish an exercise routine that raises your heart rate. This includes workouts like walking, running, and biking. You can find your Heart Points in the Activity tracker.
- From the Home screen, swipe up to access the Apps screen, and then navigate to and tap the Activity tracker (it looks like a circle with the letter C in it).
- Your Heart Points will be displayed at the top. The default daily goal for Heart Points is 20, and the weekly goal is 150.
- To change your preferences for Heart Points, swipe to the bottom of the screen and then tap Settings.
- Tap Activity goals, and then tap Heart Points a day. Tap your desired goal per day to set your new goal.
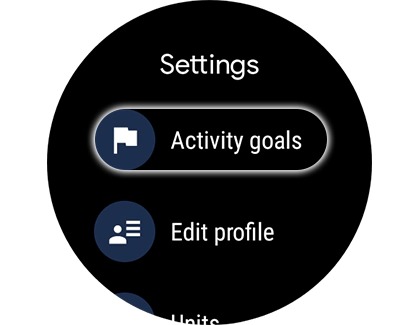
Workout
With the Google Fit Activity tracker, you can choose from a variety of workouts, such as cycling and strength training. The tracker will monitor your workout and provide you with a summary of your progress.
- From the Home screen, swipe up to access the Apps screen, and then navigate to and tap the Workout tracker (it looks like a man running).
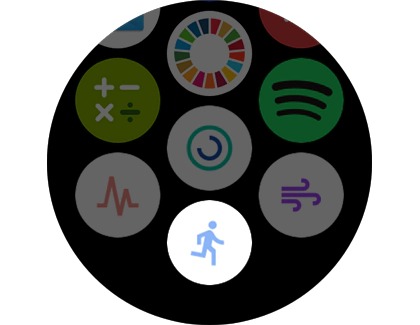
- From here, you can select your desired workout. Swipe up or down to view the suggested workouts, or tap + Other workouts to add a new one. All workouts will be listed in alphabetical order, so you can easily swipe through the options to find the one you’re looking for.
- Tap your desired workout, and then tap Start in the center (it looks like a play button).
Note: Some workouts will require GPS to be turned on. - A countdown will begin. Different types of movements and data will be tracked depending on the workout. Tap the center of the screen to toggle the Calories, Clock, steps, and Heart Points.
- When you’re finished, the watch will stop tracking. Or, you can swipe right and tap Pause or Stop. If you paused the workout, you can resume by tapping Start again.
- The watch will give you a summary of your workout, which includes the duration, Heart Points, Active time, and calories burned.
- Tap the check mark to save the data, or tap the Delete icon to remove the data.
Breathe
If you’re feeling a little stressed out during the day, you can use a guided breathing exercise with the Google Fit Breathe tracker. This will help you control your breathing so you can relax for a few minutes.
- From the Home screen, swipe up to access the Apps screen, and then navigate to and tap Breathe tracker (it looks like a gust of wind).
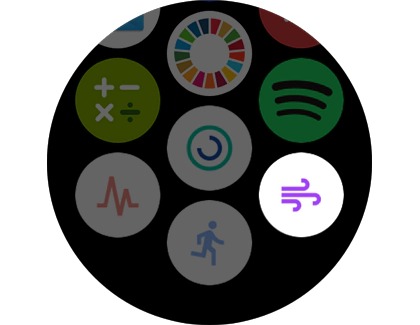
- Select a breathing session by tapping the suggested times, or tap the Menu (the dots and horizontal lines) and swipe up or down to set your own duration. Tap the check mark to confirm.
- Next, follow the on-screen instructions. When the session is finished, your results will display.
- If you begin another session, the additional results will be displayed along with a timestamp and the day of the week.
Heart rate
Your resting heart rate, also known as beats per minute (bpm) can be measured with the Google Fit Heart rate tracker. For the best results, make sure you’re in a comfortable position before starting this tracker.
- From the Home screen, swipe up to access the Apps screen, and then navigate to and tap the Heart rate tracker (it looks like an EKG test line).
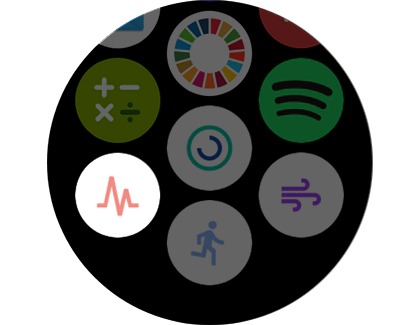
- Swipe up, and then tap Measure to begin measuring your bpm for one minute.
- The results will appear when the measurement is finished. If you measure your bpm again, those additional measurements will be displayed with a timestamp under your most recent measurement.
Note: While measuring your heart rate, you may see a notification asking you to tighten the watch band and then try again. Do so, and then tap Measure to restart the measurement.
Activity goals
The Google Fit Activity goals tracker allows you to review all of your goals and results in one place, such as Heart Points, step count, calories burned, and miles achieved.
- From the Home screen, swipe up to access the Apps screen, and then navigate to and tap the Activity tracker (it looks like a circle with the letter C in it).
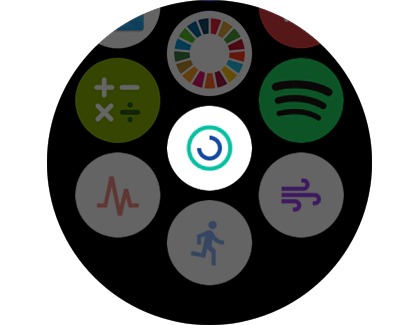
- Swipe up on the screen to access the Heart rate, Workout, and Breathe trackers, and then select your desired tracker.
- You can go back to the Activity goals tracker at any time to view your progress and combined results.
Tracker settings
The Google Fit trackers have their own settings that can be adjusted according to your preferences. For instance, you can customize your personal goals, enable automatic tracking, and search for Bluetooth sensors.
From the Home screen, swipe up to access the Apps screen, and then navigate to and tap the tracker of your choice. Swipe to and tap Settings. The following settings will be available:

- Activity goals: View and set your goals for Heart Points and steps a day. Tap each goal to change the counter. You can also tap Customize under the steps a day option.
- Edit profile: Edit your height and weight.
- Units: Select your preferred units of measurement for height, weight, distance, and energy.
- Fit account: Allow Google to track your physical activity and vital signs.
- Track physical activity: Turn automatic tracking on or off.
- Diagnostics: Share diagnostic data with Google.
- Use location: Enable and store your watch’s location.
- Use body sensors: Track your heart rate during exercises and breathing sessions.
- Bluetooth sensors: Scan for available Bluetooth sensors.
If you’d like to access the trackers and tracker settings faster, you can add a tracker tile to your watch. From the Home screen, swipe left and then tap + Add tiles, and then swipe to the tracker you’d like to add, such as Breathe. Touch and hold the tracker to add it as a new tile. To open it from the Home screen, just swipe left until you see it, and then tap it.
Use Google Fit on your phone
When you use a Google Fit tracker on your watch, the data will transfer to the Google Fit app on the connected phone as well. First, you'll need to download the app on your phone and then sign in with your Google Account.
- Navigate to and open the Play Store, and then search for and select Google Fit: Activity Tracking. Tap Install.
Note: You can tap the drop-down arrow and select your watch as well as your phone, so the app can be installed on both devices.
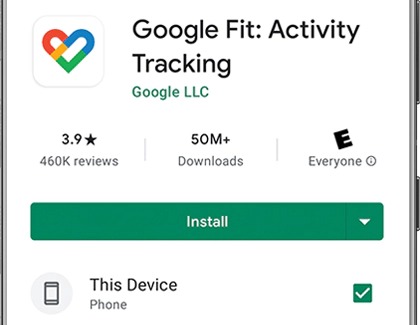
- Tap Open, and then sign into your Google account.
- Enter some personal information on the next screen, such as your weight and height, and then tap Next.
- Tap Turn on to enable the app to track all of your activities.
- Next, you’ll see a summary of your Heart Points, steps, calories, miles, and movement, as well as your daily goals, weekly target, last workout, and trends.
- Tap Add (the plus sign) to add blood pressure data or weight data, a new activity, or to begin tracking a workout.
Google Fit information
If you’re having trouble using Google Fit or would like to know more, please review the following information:
- The Galaxy Watch4, Watch5, and Watch6 series use Google's Wear OS, which makes it possible to install and use Google apps, such as the Google Fit trackers. However, previous Galaxy watch models use Tizen OS, which is not compatible with Google Fit trackers.
- Samsung Health data and Google Fit data cannot be synced.
- The Galaxy watch version of Google Fit does not include a sleep tracker. You will need to use the Samsung Health app to measure your sleep data.


Contact Samsung Support


-
Mobile 8 AM - 12 AM EST 7 days a week
-
Home Electronics & Appliance 8 AM - 12 AM EST 7 days a week
-
IT/Computing 8 AM - 12 AM EST 7 days a week
-
Text Support 24 hours a day 7 days a week

You Are About To Be Redirected To Investor Relations Information for U.S.
Thank you for visiting Samsung U.S. Investor Relations. You will be redirected via a new browser window to the Samsung Global website for U.S. investor relations information.Redirect Notification
As of Nov. 1, 2017, the Samsung Electronics Co., Ltd. printer business and its related affiliates were transferred to HP Inc.For more information, please visit HP's website: http://www.hp.com/go/samsung
- * For Samsung Supplies information go to: www.hp.com/go/samsungsupplies
- * For S.T.A.R. Program cartridge return & recycling go to: www.hp.com/go/suppliesrecycling
- * For Samsung printer support or service go to: www.hp.com/support/samsung
Select CONTINUE to visit HP's website.