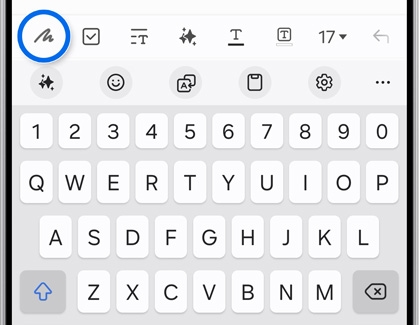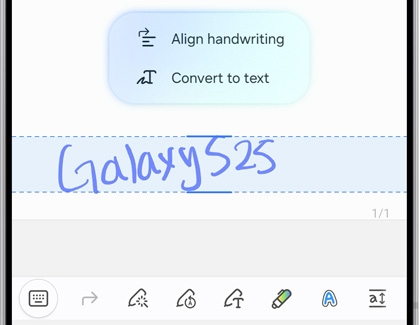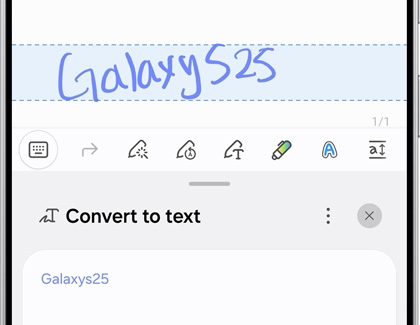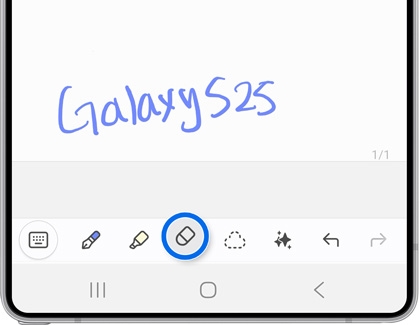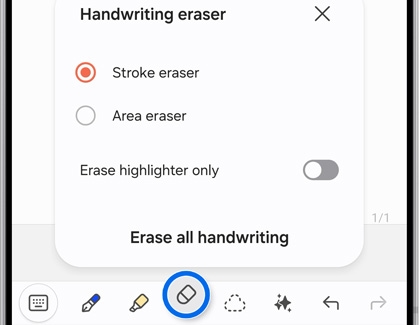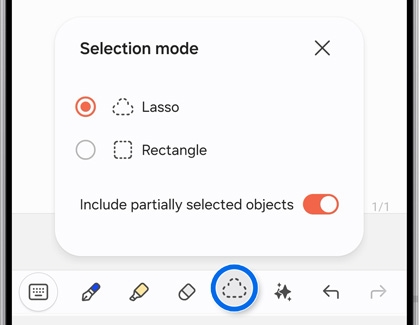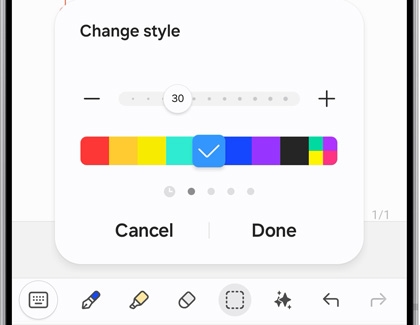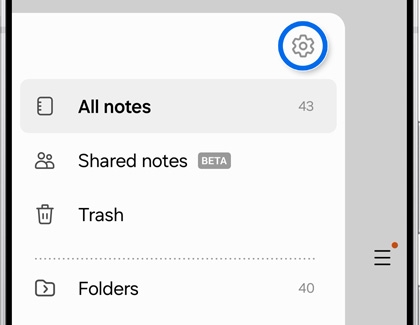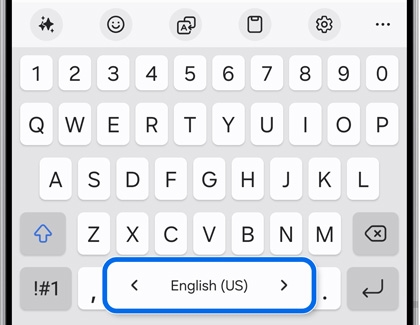Use Samsung Notes handwriting functions with your S Pen

Use Samsung Notes handwriting functions with your S Pen
Use handwriting mode
Jotting down some notes with your S Pen is quick and simple. Just take out your S Pen and open the Samsung Notes app to write down a grocery list or a few important reminders.
- Navigate to and open the Samsung Notes app. Tap the Pencil icon to create a note.
- Tap the Handwriting mode icon (it looks like a squiggle) to begin writing a note using the S Pen. For different pen and color options, tap the Pen mode icon at the bottom of the screen.
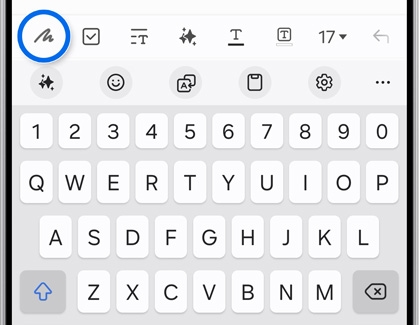
- Use your fingers to pinch the screen if you need to zoom in and out.
- If your handwriting is a little wobbly, you can straighten it by tapping the Clean up handwriting icon (it looks like a pen with a wand) at the bottom. Select Align handwriting, and then tap the checkmark to confirm.
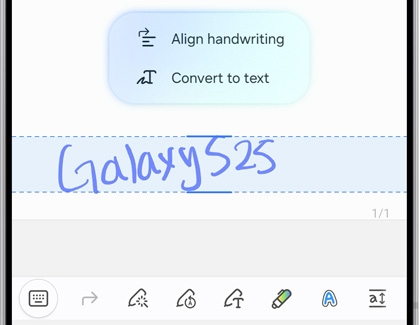
You can also use Handwriting help, which assists you when using the S Pen by providing guidelines, correcting letter shapes, and aligning letters. You can select and set your desired language as well. Handwriting help is supported when using Pen mode, but is not supported when using Highlighter mode.
To use this from a new note, tap the Pen mode icon, and then tap Handwriting help.
Convert handwriting to text
You can change the style of your handwriting by converting it to text. If you’re writing in an app that uses an on-screen keyboard, like Messages, you can switch the Samsung keyboard to handwriting mode as well.
- Navigate to and open the Samsung Notes app. Tap the Pencil icon to create a note, and then begin writing with the S Pen.
- When you’re finished writing, tap the Clean up handwriting icon (it looks like a pen with a wand) at the bottom of the screen, and then tap the Convert to text icon.
- Drag the arrows up or down to select your writing.
- Tap Convert to change your handwriting into text. You can also tap Copy to copy the text if you need to paste it elsewhere.
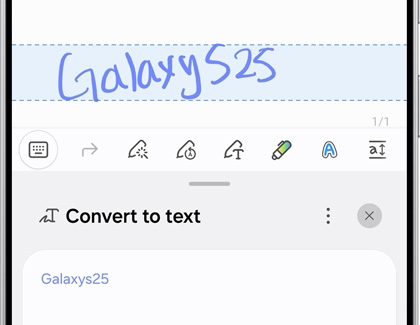
Erase handwriting
If you make a mistake while writing, you can erase it and start over. The eraser option can be used to remove a few words or entire sentences.
- Navigate to and open the Samsung Notes app. Tap the Pencil icon to create a note, and then begin writing with the S Pen.
- Press and hold the S Pen button to activate the eraser while hovering over the area you want to erase. Alternatively, you can tap the Eraser icon at the bottom of the screen.
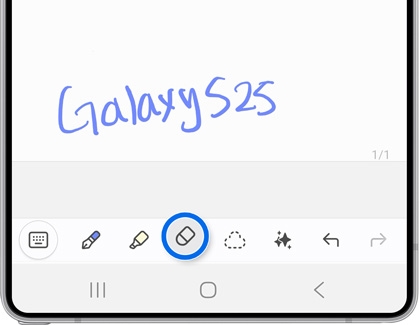
- Gently use the tip of the S Pen to erase the handwritten text. Release the S Pen button to switch back to the previous tool.
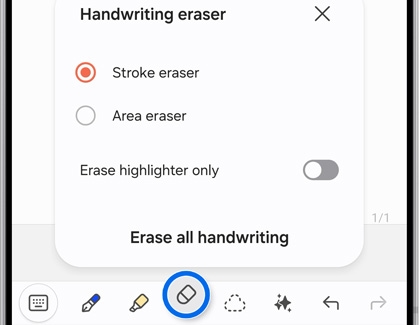
- Stroke eraser: This will erase the entire line you select with the S Pen.
- Area eraser: Removes only the particular areas you select with the S Pen. You can change the size of the eraser by using the slider on the adjustment bar.
- Erase highlighter only: Removes only highlighter marks when this is turned on. You can change the size of the eraser by using the slider on the adjustment bar.
- You can also erase handwriting by pressing and holding the S Pen button while tapping or dragging.
Note: Even when using a small area eraser, you may not be able to precisely erase the intended handwriting.
Cut, move, and resize handwriting
You may want to move some of your handwritten notes to another app, or perhaps include them in an email. With the selection tool, you can cut, copy, edit, and resize your handwriting.
- Navigate to and open the Samsung Notes app. Tap the Pencil icon to create a note, and then begin writing with the S Pen.
- Double tap the Selection mode icon at the bottom of the screen (it looks like a lasso) to choose your selection mode.
- Tap Lasso to draw a circle or other shape around your writing, or tap Rectangle to create a box around your handwriting. You can also tap the switch next to Include partially selected objects.
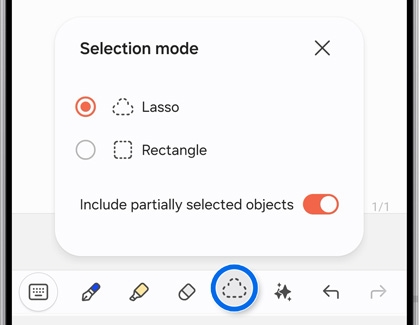
- The following options will be available after selecting your handwriting:
- Cut: This will cut out the selected text from the note and move it to your clipboard.
- Copy: Makes a copy of the selected text so you can paste it in a message or another note.
- Delete: Removes the selected text from the note.
- Change style: Change the color or line thickness.
- Tap More options (the three vertical dots) to also use the following:
- Convert to text: Convert your handwritten notes into typed text.
- Align handwriting: Adjust the position of your handwritten notes to create neat and organized paragraphs or lists along a straight line.
- Move forward: Move a selected portion of your written notes forward.
- Move backward: Move a selected portion of your written notes backward.
- You can move your handwriting to another location by dragging it with the S Pen.
- To resize the selection, drag a corner of the selection.
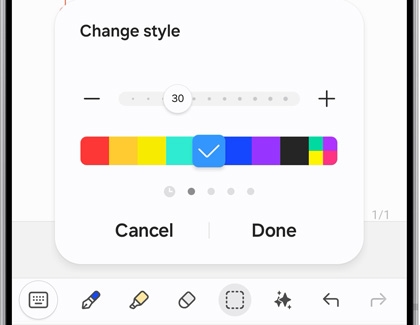
Change and convert the handwriting language
If you'd like to write in a language other than English and then change it into digital text, you can do that in Samsung Notes, as long as the language is supported. This way, you’ll be able to write in your language of choice and easily convert it.
- Navigate to and open the Samsung Notes app, and then tap Menu (the three horizontal lines).
- Tap the Settings icon, and then swipe to and tap Handwriting language.
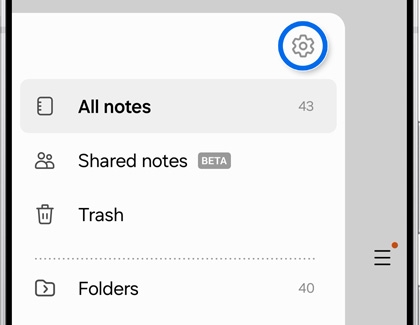
- Select your desired language from the list.
- Tap Back twice, and then tap the Pencil icon to create a new note.
- Begin writing with your S Pen in your chosen language. Make sure your handwriting is legible so the app can recognize what you've written.
- To convert your handwriting to text, tap the Clean up handwriting icon (it looks like a pen with a wand) at the bottom of the screen. Tap the Convert to text icon.
Note: If the handwriting is not legible, you will receive an error message that says "No text to recognize" when trying to convert handwritten text. - If the app incorrectly converts the writing, tap More options (the three vertical dots) in the pop-up menu. Then, tap Handwriting reconnection language and choose your desired language. Tap Done after making your selection.
Change the keyboard language
If your hand is getting tired from handwriting, you can use the keyboard instead. You can even switch between different languages when you’re typing in Samsung Notes. All you need to do is add a new language to the Samsung Keyboard.
- Navigate to and open the Samsung Notes app, and then tap the Pencil icon to create a new note.
- Tap the keyboard icon on the bottom left to open the on-screen keyboard, and then tap the Settings icon.
- Tap Languages and types, and then tap Manage input languages.
- Select your desired language(s) by tapping the switch next to it. You can also download additional languages by tapping the Download icon next to your desired one(s).
- Tap Back, and then tap Language switching method to choose how you’d like to navigate your keyboards. You can choose Language key and space bar swipe, Language key, or Space bar swipe.
- Next, navigate back to your note. You can now type in your desired language using the new keyboard. You can switch between languages using the method you chose in the previous step.
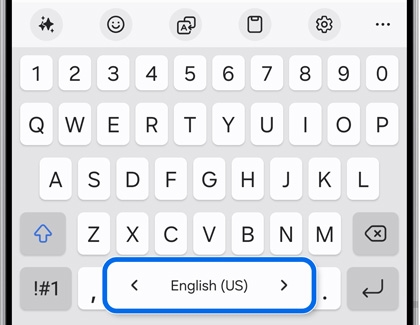
Keep in mind that adding a new language keyboard in Samsung Notes will also change the keyboard in your device's Settings. To check this or change this at any time, navigate to Settings, and tap General management. Next, tap Samsung Keyboard settings to adjust your desired settings.
If the "Samsung Keyboard settings" option isn't available, tap Language and input, tap On-screen keyboard, and then tap Samsung Keyboard. From here, you can adjust the keyboard's language settings.
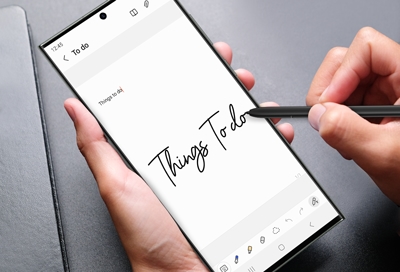
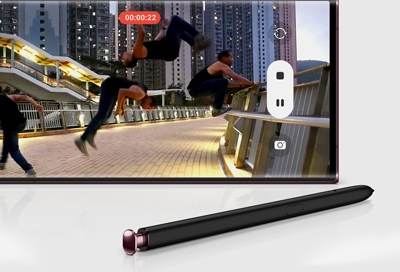
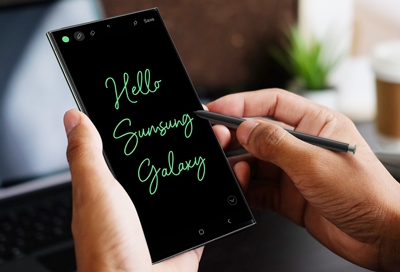
Contact Samsung Support


-
Mobile 8 AM - 12 AM EST 7 days a week
-
Home Electronics & Appliance 8 AM - 12 AM EST 7 days a week
-
IT/Computing 8 AM - 12 AM EST 7 days a week
-
Text Support 24 hours a day 7 days a week

You Are About To Be Redirected To Investor Relations Information for U.S.
Thank you for visiting Samsung U.S. Investor Relations. You will be redirected via a new browser window to the Samsung Global website for U.S. investor relations information.Redirect Notification
As of Nov. 1, 2017, the Samsung Electronics Co., Ltd. printer business and its related affiliates were transferred to HP Inc.For more information, please visit HP's website: http://www.hp.com/go/samsung
- * For Samsung Supplies information go to: www.hp.com/go/samsungsupplies
- * For S.T.A.R. Program cartridge return & recycling go to: www.hp.com/go/suppliesrecycling
- * For Samsung printer support or service go to: www.hp.com/support/samsung
Select CONTINUE to visit HP's website.