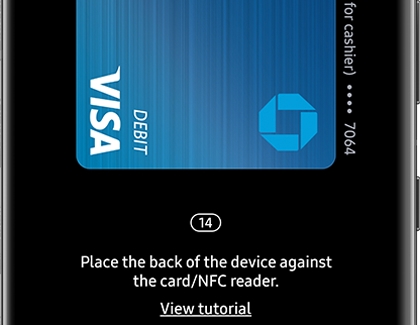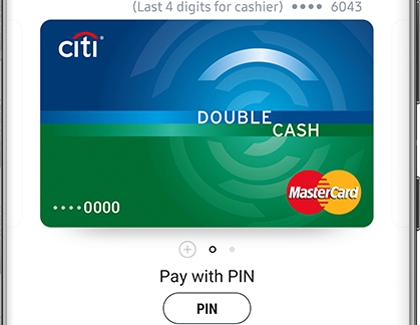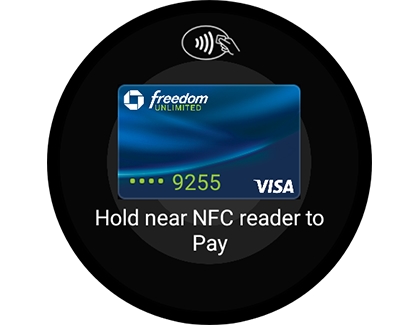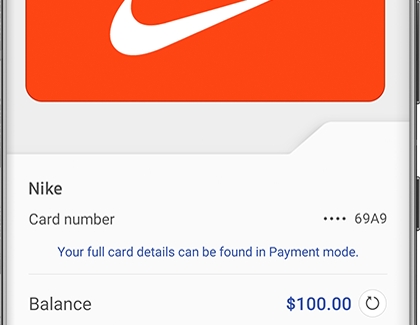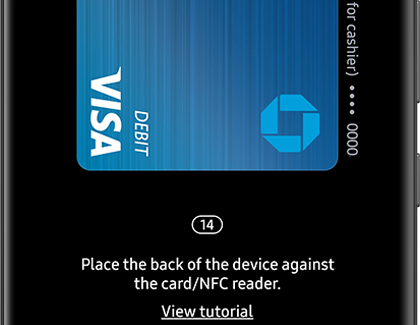Make an in-store payment with Samsung Pay

You probably already have your phone in your hand when you're shopping, so why not use it to make in-store purchases? Thanks to Samsung Pay, you can add credit cards right to your phone and make purchases in stores or even in restaurants. You can also easily return items that you've purchased using your digital card number.
Note: If you have a thick phone case, it may need to be removed when making a purchase so it doesn't block the NFC signal.
Contact Samsung Support