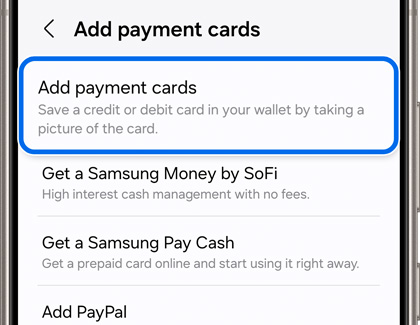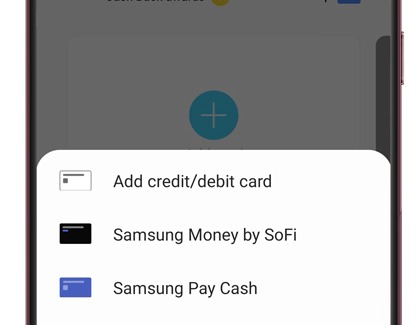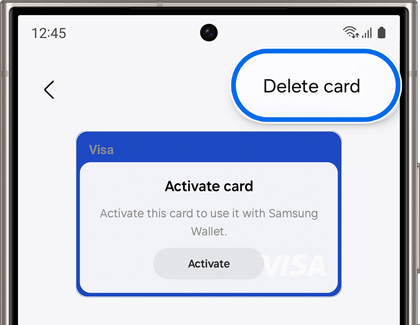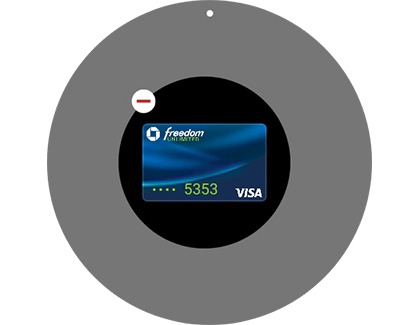Add credit or debit cards to Samsung Pay

Add credit or debit cards to Samsung Pay
Add a card
Samsung has you covered, because Samsung Wallet has partnered with top U.S. banks and credit card companies, like American Express, Visa, and MasterCard. Plus, we're always expanding our list of financial partners.
- Navigate to and open Samsung Wallet on your phone.
- Tap the All tab, and then tap Payment cards.
- Next, tap Add (the plus sign), and then tap Add payment cards.
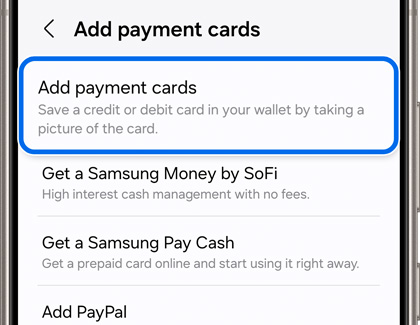
- Follow the instructions to register your card. When you add a card, you must agree to the card's terms and conditions.
- If you have any questions about the terms, contact the card issuer.
- Once the card is added, you can start using it to make in-store purchases with your phone!
Add a card on a watch
Before you can use Samsung Wallet on your watch, you need to connect your watch to your phone and add a PIN. If you've used Samsung Wallet before, you may be able to import cards you've already added. But if it's your first time using Samsung Wallet, you'll need to add all the cards yourself.
- On the connected phone, open the Galaxy Wearable app.
- The next step will vary slightly based on what watch model you have:
- Galaxy Watch5 and Galaxy Watch6 series: Tap Watch settings, and then tap Pay.
- Galaxy Watch4 series: Tap Watch settings, and then tap Apps. Tap App settings, and then tap Samsung Pay.
- Galaxy Watch3 and Galaxy Watch Active2: Tap Apps, and then tap Manage apps. Tap the Settings icon (it looks like a gear) next to Samsung Pay.
- Galaxy Watch and Galaxy Watch Active: Tap the Home tab, and then swipe to and tap Samsung Pay in the middle of the screen.
- If prompted, sign in to your Samsung account and allow the permissions.
- Tap Payment cards, tap Add payment card, and then tap Add credit or debit card. You can take a photo of the card number or manually enter them by tapping Enter card manually.
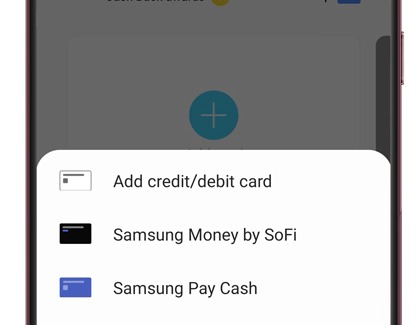
Note: If you haven't made a Lock screen for your watch, the app will prompt you to make one after this step. - Fill in all required information, and then tap Next.
- Review the Terms of Service, and then tap Agree to all.
- Select a method to verify your card, and then tap Submit. Finally, tap Done.
- Once everything is set up, you'll be able to view watch transactions through the Galaxy Wearable app. Watch transactions are tracked separately from phone transactions.
Manage your cards
You can access your registered cards’ settings in Samsung Wallet.
Open Samsung Wallet on your phone. Tap the All tab, and then tap Payment cards. From there, select your desired payment card. The following options are available from this screen:

- Tap More options (the three vertical dots) to remove the card from Samsung Wallet.
- Activate your card.
- View your card number.
- View transactions on the card in the Recent transactions section.
Locate the last four digits of your cards
If you are returning an item, the cashier may ask you for your card's digital number. You can find this information quickly in Samsung Pay so you can give it to the cashier.
Open Samsung Wallet on your phone. Tap the All tab, and then tap Payment cards. Next, select your desired card. The last four digits of the digital card number will be displayed.

Remove a card
If there is a card you don't really use anymore, you can remove it from Samsung Wallet any time you want. But remember, when you delete a card in Samsung Wallet, your physical card will remain active. If you want to cancel your card, contact the card issuer.
- Open Samsung Wallet on your phone, tap the All tab, and then tap Payment cards.
- Select the card you want to remove, and then tap More options (the three vertical dots).
- Tap Delete card. You may be asked to enter your Samsung Pay PIN or biometrics. Then, tap Delete when prompted.
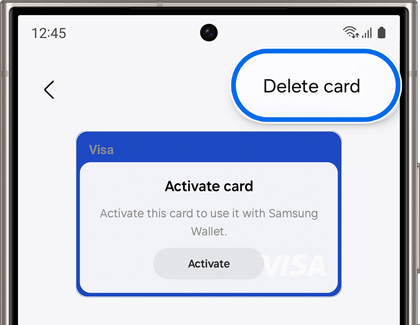
Remove a card on a watch
Remove a card on the watch
- On the watch, press and hold the Back button until Samsung Pay launches.
- When prompted, input your PIN. If you have multiple cards, swipe to the card you want to remove.
- Touch and hold the card you want to remove. Tap the minus sign, and then tap Delete card to confirm.
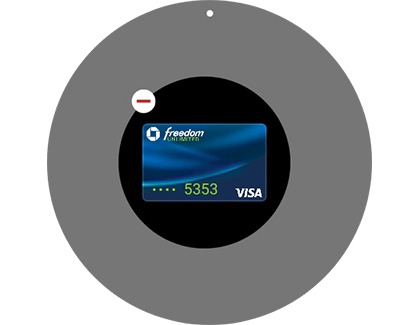
Remove a card from the watch with your phone
- Navigate to and open the Galaxy Wearable app on the paired phone.
- The next step will vary slightly based on what watch model you have:
- Galaxy Watch5 series: Tap Watch settings, and then tap Pay.
- Galaxy Watch4 series: Tap Watch settings, and then tap Apps. Tap App settings, and then tap Samsung Pay.
- Galaxy Watch3 and Galaxy Watch Active2: Tap Apps, and then tap Manage apps. Tap the Settings icon (it looks like a gear) next to Samsung Pay.
- Galaxy Watch and Galaxy Watch Active: Tap the Home tab, and then swipe to and tap Samsung Pay in the middle of the screen.
- Tap Payment cards, and then select the card you want to remove. Swipe up on the card details, tap More options (the three vertical dots), and then tap Delete card. Tap Delete again to confirm, and then enter your Samsung account information. The card will be removed from your watch.



Contact Samsung Support