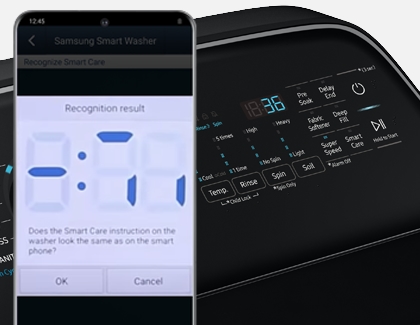Use Smart Care on your Samsung washer and dryer
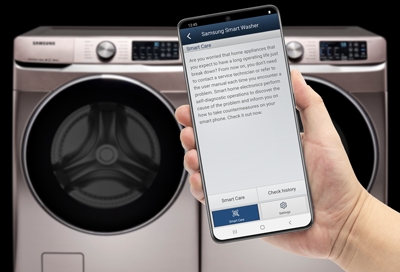
Smart Care is a way to run a diagnostic check on your washer or dryer. When you select the button, your washer or dryer will display a code. You can then use the Samsung Smart Washer/Dryer app to decipher what this code means, and a possible suggestion of steps to take, if any issues are detected.
Note: Smart Care does not use Wi-Fi. The Samsung Smart Washer/Dryer app can interpret the code, but you must enter it manually (or use your phone's camera to quickly input the code). In addition, the rest of the Samsung Smart Washer/Dryer app's features and functions are only compatible with older washers and dryers with Wi-Fi capability.
Contact Samsung Support