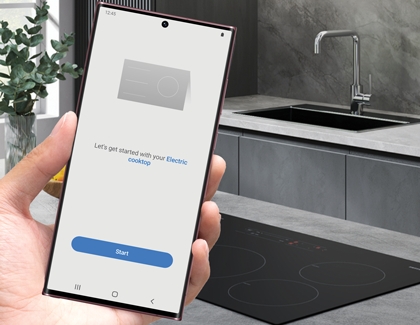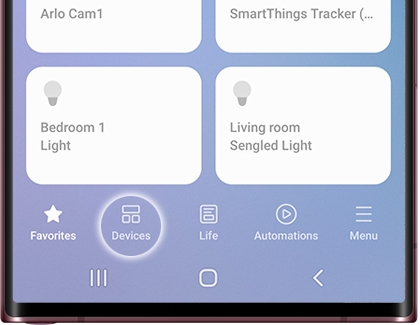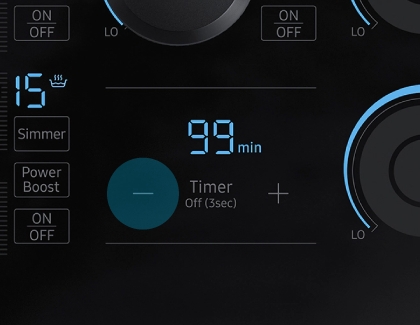Connect and use SmartThings with your Samsung cooktop
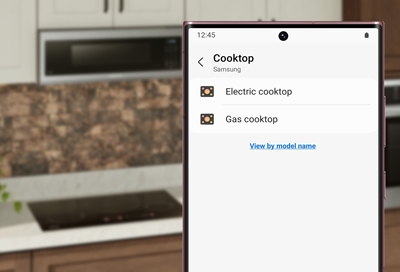
Certain Samsung cooktops have a built-in Wi-Fi module that lets you sync the cooktop with the SmartThings app, where you can remotely monitor and control some of its functions. However, on the cooktop itself, this feature is called Smart Connect. Once you've enabled Smart Connect on the cooktop, you'll be able to connect it to your phone and the app.
Other answers that might help
Contact Samsung Support