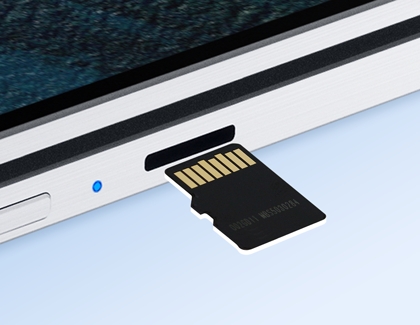Insert and remove the microSD card for your Samsung Chromebook
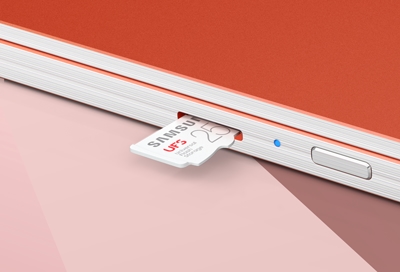
Your Chromebook allows you to insert a microSD card when you need to transfer files. Most newer models will include an SD card slot so there's no need to worry about losing your data. We’ve outlined the proper steps you can take to insert and remove a microSD card when it’s time to back up your data or move it to another device.
Other answers that might help
Contact Samsung Support