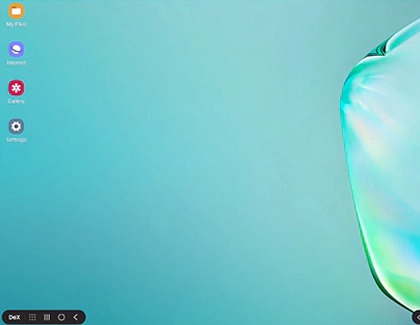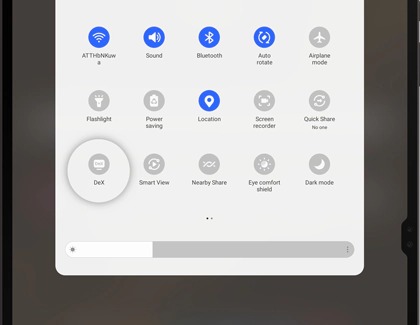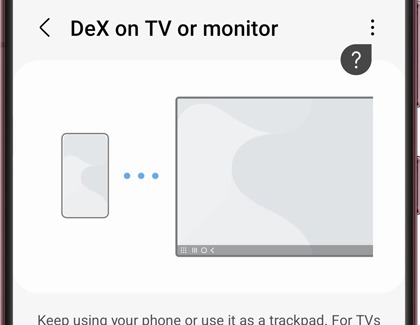Use the Samsung DeX screen on your Galaxy phone or tablet

Use the Samsung DeX screen on your Galaxy phone or tablet
- Available screens and settings may vary by wireless service provider and software version.
- Support for Samsung DeX for Mac OS ended as of January 2022. You can still use Samsung DeX if it's already installed, but there will be no customer support or updates, and you won't be able to download DeX for Mac OS.
- DeX for PC is no longer supported on Galaxy devices released with or updated to One UI 7 or later. Instead, you can use Link to Windows to wirelessly make calls, reply to texts, and access certain apps directly from your Windows PC.
DeX compatibility
With so many devices, it can be difficult to keep track of what is compatible with DeX. You can find the latest DeX compatible Galaxy phones and tablets, Samsung smart TVs and monitors, and even USB cables, keyboards, and mouse devices on our website.
You can refer to the list below when connecting to DeX.
DeX Pad and DeX Station
- Galaxy S Phones: S8 series, S9 series, S10 series, S20 series, S21 series, S22 series, S23 series, and S24 series.
- Galaxy Note phones: Note8, Note9, Note10 series, Note 20 series.
DeX cable or HDMI cable
Using a DeX cable or other compatible HDMI cable, you can connect to any TV or monitor with an HDMI port.
- Galaxy S Phones: S8 series, S9 series, S10 series, S20 series, S21 series, S22 series, S23 series, S24 series, and S25 series.
- Galaxy Note phones: Note8, Note9, Note10 series, and Note 20 series.
- Galaxy foldables: Fold, Z Fold2, Z Fold3, Z Fold4, Z Fold5, Z Fold6, Z Fold7 and Z Flip7.
Note: The Z Flip7 FE and previous Z Flip models are not compatible with DeX using a DeX cable, HDMI cable, DeX on PC, or wireless DeX with a TV or monitor. - Galaxy A phones: A90 5G.
- Galaxy Tablets: Tab S4, Tab S5e, Tab Active Pro, Tab S6, Tab S7 series, Tab S8 series, Tab S9 series, Tab S10 series, Tab S11 series, and Tab Active 3.
Note: The Galaxy Tab S10 FE series and Tab S9 FE series are not compatible with HDMI output.
Wireless DeX with a TV or Monitor
You can use Wireless Dex with 2018 and later Samsung TVs, Samsung Smart Monitors, and any other device that supports Miracast screen mirroring.
- Galaxy S Phones: S9 series, S10 series, S20 series, S21 series, S22 series, S23 series, S24 series, and S25 series.
- Galaxy Note phones: Note9, Note10 series, and Note 20 series.
- Galaxy foldables: Fold, Z Fold2, Z Fold3, Z Fold4, Z Fold5, Z Fold6, Z Fold7, and Z Flip7.
Note: The Z Flip7 FE and previous Z Flip models are not compatible with DeX using a DeX cable, HDMI cable, DeX on PC, or wireless DeX with a TV or monitor. - Galaxy A phones: A90 5G.
- Galaxy Tablets: Tab S5e, Tab S6, Tab S7 series, Tab S8 series, Tab S9 series, Tab S10 series, Tab S11 series, and Tab Active 3.
Note: The Galaxy Tab S10 FE series and Tab S9 FE series are not compatible with Wireless DeX.
DeX on PC
DeX on PC works with Windows 10 and Windows 11 PCs using just a USB cable, or wirelessly.
- Galaxy S Phones: S9 series, S10 series, S20 series, S21 series, S22 series, S23 series, and S24 series.
- Galaxy Note phones: Note9, Note10 series, and Note 20 series.
- Galaxy foldables: Fold, Z Fold2, Z Fold3, Z Fold4, Z Fold5, and Z Fold6.
Note: The Z Flip series is not compatible with DeX using a DeX cable, HDMI cable, DeX on PC, or wireless DeX with a TV or monitor. - Galaxy A phones: A90 5G.
Use a DeX Pad or Station with your phone
You can ace that research project by using a DeX Pad or a DeX Station. Both products are docking stations that your phone can sit in. With a DeX Pad your phone will lie flat, and with a DeX Station it will be propped upright. The great thing about a DeX Pad or DeX Station is that you can connect wired accessories directly to it, such as a wired keyboard. You can also use Bluetooth accessories if desired. Please see the "Use DeX with a keyboard and mouse" section for more details.
- To set it up, connect the DeX Pad or Station to the charging adapter that came with the phone.
- Connect one end of an HDMI cable to the HDMI port, and then connect the other end into the monitor's HDMI port.
- If your phone has a case on it, make sure to remove it before connecting because it may cause connection issues. Then, connect your phone to the DeX Pad or Station.
- If needed, unlock your phone. If it's your first time using DeX, a popup message will display on your phone's Home screen. Tap Continue, and then tap Start to allow access to Full Desktop mode. Another Samsung DeX popup will appear - tap OK.
- Then, swipe down from the top of the screen to open the Notification panel. Tap the notification that says "Use your phone as a touchpad.” Now you can control the monitor's cursor using your phone! Read the instructions on the monitor, and then select OK.
Note: You can perform basic operations using the touchpad connected to your PC, but some gestures, such as pinching with two fingers to zoom in, won’t work. - On some phones, your monitor will automatically start screen mirroring whatever is on your phone. To switch to Samsung DeX, open the Notification panel by swiping down from the top of the screen. Tap the Samsung DeX notification, and then tap Samsung DeX. The monitor will switch to Samsung DeX mode.
- To exit DeX, select the Apps icon in the bottom left corner of the DeX screen, and then select Exit DeX.
Use a DeX cable or HDMI cable
A DeX cable or HDMI cable lets you connect your phone or tablet directly to a monitor or TV without the use of any other accessories. Use the steps below to set up DeX:
- Connect the USB-C end of the DeX cable or HDMI cable to the port on the phone or tablet, and then connect the other end into the TV's or monitor's HDMI port.
Note: Keep in mind that DeX will restart if you remove or unplug the HDMI cable. Please remember to save all changes before unplugging the cable. - If needed, unlock your phone or tablet. If it's your first time using DeX, a popup message will display on your device’s Home screen. Tap Start to allow access to Full Desktop mode.
Note: If this pop-up does not appear, swipe down with two fingers to open the Quick settings panel, and then select the DeX icon. - With some devices, your TV or monitor will automatically start screen mirroring whatever is on your device. To switch to Samsung DeX, open the Notification panel by swiping down from the top of the screen. Tap the Samsung DeX notification, and then tap Samsung DeX; the TV or monitor will switch to Samsung DeX mode. You can also swipe down with two fingers to open the Quick settings panel, and then select the DeX icon.
- If another Samsung DeX popup appears on your phone or tablet, tap OK. Then, tap the Touchpad icon on the lower left corner to navigate the TV or monitor using your device!
Note: You can perform basic operations using the touchpad connected to your PC, but some gestures, such as pinching with two fingers to zoom in, won’t work. - If the TV or monitor displays instructions on the screen, review the information, and then select OK.
- To scroll in windows in DeX mode, touch and hold the touchpad, and then drag the pointer up or down. You can tap the Info icon to learn more about the touchpad.
- To exit DeX, select the Apps icon in the bottom left corner of the DeX screen, and then select Exit DeX.
Use DeX for PC
The new DeX for PC app is similar to the regular DeX mode, but it has some other features thrown in, and you don't need to buy a separate DeX accessory; you can use the USB charging cable that came with your phone. You can also find the USB cable on our website.
- First, you'll need to download the DeX for PC app. On your computer, go to the Samsung DeX website, and then download the version you need.
- Next, navigate to and open the download file, and use the on-screen prompts to complete the setup process.
- When the software is set up, open the Samsung DeX app on your computer.
- Then, connect your compatible device to the computer using a USB-C cable. If your computer doesn't have this connection, you can use a USB-C to USB-A cable.
- Tap Start now, and then wait a few seconds for the phone to connect; when it does, a DeX window will appear on your monitor. Use your computer's mouse to control things on your connected phone, such as opening the phone's apps.
Note: You can perform basic operations using the touchpad connected to your PC, but some gestures, such as pinching with two fingers to zoom in, won’t work.
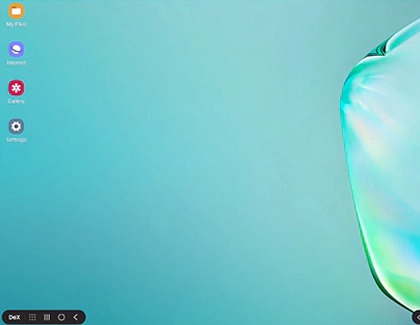
- To exit DeX, select the Apps icon in the bottom left corner of the DeX screen, and then select Exit DeX.
Here is a list of the cool things you can do only with DeX for PC:
- Select and drag a file from your PC to the Samsung DeX window to transfer a PC file to your mobile device. Copied images will appear in your phone's Gallery app. However, you'll need to make sure your device's USB settings are set to Transferring files.
- Text your contacts from your PC. You can copy and paste text from the phone to PC and vice versa.
- Simultaneously run up to 5 apps from your mobile device on the computer. Compatible apps on your PC will be resized for a desktop experience.
Use DeX on a tablet with no external display
The Tab S4, S6, S7, S8, S9, S10, S10 FE, Tab S11, and A9+ have DeX built right into them. In other words, you can multitask with DeX without connecting the tablet to a monitor! Check out our website if you’re looking for the latest compatible Galaxy tablets.
- Just swipe down from the top of the screen using two fingers to open the Quick settings panel. Then, tap the Samsung DeX icon.
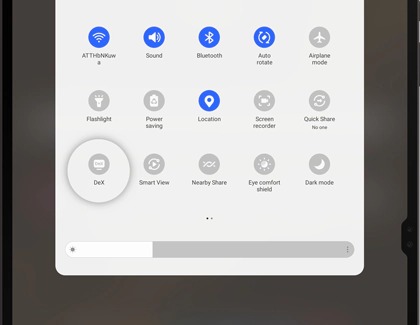
- If it's your first time using this feature, follow the instructions. The DeX interface will load on the tablet the same way it appears on desktops and monitors. You can navigate it using the touch screen, S Pen, a USB or Bluetooth mouse and keyboard, or a Keyboard cover.
- You can also switch between Classic DeX and New DeX by navigating to and opening Settings, then tapping Connected devices, and then tapping Samsung DeX. Tap Classic to use Classic Mode.
- To exit DeX, select the Apps icon in the bottom left corner of the DeX screen, and then select Exit DeX.
Using the S Pen
If you have a Tab S7 series, Tab S8 series, Tab S9 series, or Tab S10 series, DeX mode will have an extra perk: you can use S Pen features! That’s right, DeX mode will come with the Air command menu. Just hover your S Pen over the Air command icon and tap it to open up the menu. All of your usual shortcuts will be there.
You can also use the S Pen to write down ideas in Samsung Notes, color in the PENUP app, and do a myriad of other things that are easier with a pen.
If you need a new S Pen for your tablet, you can find a compatible pen specific to your model on our website.
Use DeX wirelessly with a TV or monitor
On compatible phones and tablets with the One UI 3.1 update, you can use DeX on your Smart TV or Smart Monitor! The best part is there are no cables or DeX accessories required. You can even operate up to 5 apps at once on your TV when using DeX mode. If you’re looking for the newest Samsung smart TVs or Smart monitors, check out our website.
- On your compatible device, swipe down from the top of the screen using two fingers to open the Quick settings panel, and then tap the DeX icon.
- Select your TV or monitor from the list, and then tap Start now.
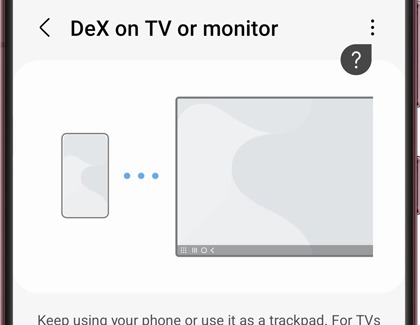
- Your TV or monitor may prompt you to allow the connection; select Allow. Read the information on your phone or tablet and tap Start if needed. You can now use DeX mode on your TV or monitor!
- To use your phone or tablet as a touchpad, swipe down from the top of the screen and select the touchpad notification. On some devices, you may need to tap the Touchpad icon (it looks like a small box) in the lower left corner of your screen.
- When connecting to a monitor, there are a few extra things you can do. On your device, double tap the Rotate icon to change the touchpad’s orientation. Or, double tap the Touchpad gesture icon (it looks like an exclamation mark) for helpful hints on how to use the touchpad.
- The following tips will help you when connecting to a TV or monitor:
- For a smooth wireless connection, it is recommended that you use your phone or tablet and TV or monitor within a short distance of each other. This will prevent stuttering and lagging.
- Remote access to DeX directly from a Samsung TV may not work well if your phone’s screen is turned off. You can try turning on your phone's screen and then connecting again.
- You can perform basic operations using the touchpad connected to your PC, but some gestures, such as pinching with two fingers to zoom in, won’t work.
- Touchscreen displays are not supported when using DeX.
- To exit DeX, select the Apps icon in the bottom left corner of the DeX screen, and then select Exit DeX.
Use DeX with a keyboard and mouse
Wired or wireless USB keyboard and mouse
For a wired or wireless USB keyboard and mouse, plug the USB cable or transmitter into the USB port on the DeX Pad or Station, or the USB port on your mobile device. You may need an OTG adapter to plug a USB-A device into the USB-C port.
Bluetooth keyboard or mouse
Use your phone or tablet to open Settings, then tap Connections, and then tap Bluetooth. Make sure your keyboard or mouse is in pairing mode, and then select the desired device under Available devices. Tap Pair when prompted.
Tablet with a compatible Book Cover keyboard
You just have to connect the keyboard to the tablet. You can also have DeX start automatically by enabling Auto start when Book Cover keyboard is connected in Settings.
Adjust physical keyboard settings

If you need to change the keyboard's language, open DeX mode, and then navigate to and open Settings. Select General management, and then select Physical keyboard. Select Samsung Keyboard - English (US). From there, you can choose your preferred language.
DeX settings and troubleshooting

Maybe you’re having some trouble reading the text in DeX mode. Just use the Samsung DeX settings to change any settings related to DeX mode.
From DeX mode, open Settings, and then tap Samsung DeX. From here, you can customize your wallpaper, change display settings, access keyboard settings, try new features with Samsung DeX Labs, hide the taskbar, and much more.
If you are having trouble using DeX, please check out our DeX guide.



Contact Samsung Support