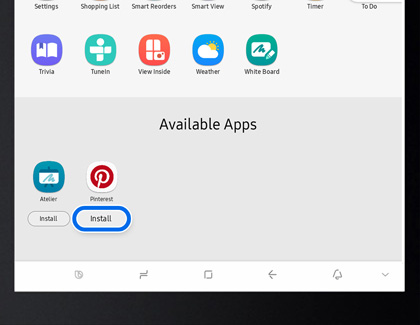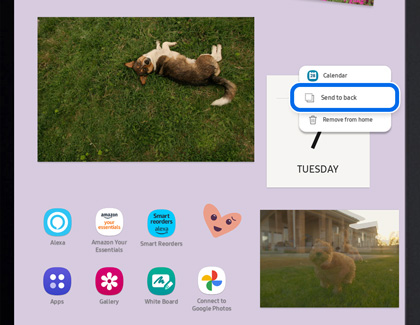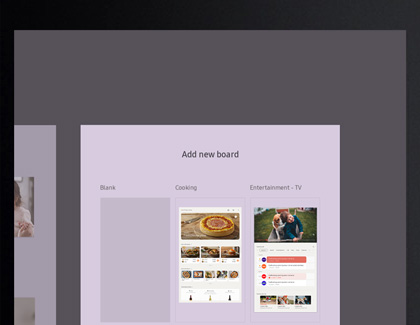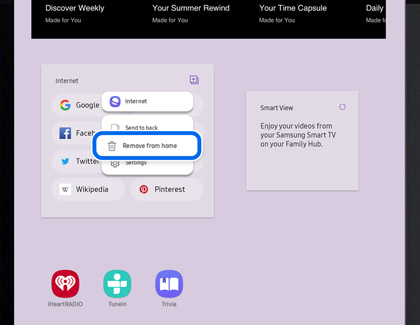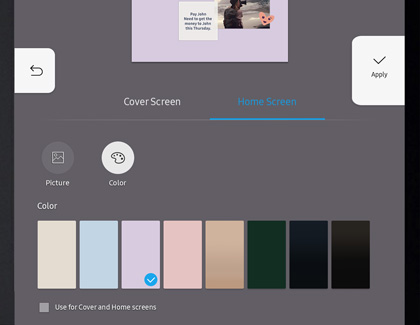Customize your Samsung smart fridge panel

You can customize the Family Hub's Home screen and really make it yours. Add the apps and widgets that best suit your family's needs, and remove the ones that don't. You can also select from a variety of widget sizes, customize the screen's wallpaper, and add extra Home screens. The more personal you make it, the more you'll get out of it.
Other answers that might help
Contact Samsung Support