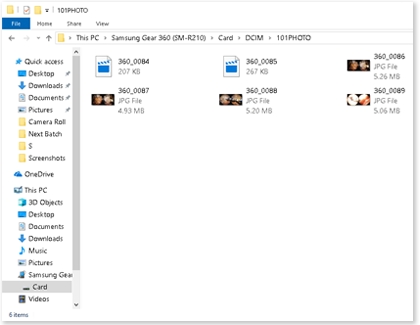Connect the Gear 360 to a computer with a USB cable

After you've taken photos or videos with your Gear 360, you can transfer them to a computer. All you have to do is connect your computer to your Gear 360 using a USB cable, and you will be good to go. You can even edit files on your computer with the ActionDirector editing software.
Contact Samsung Support