Access the photo and video settings for your Gear 360
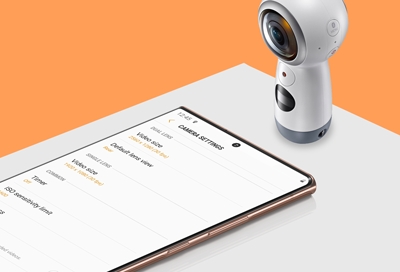
Not all pictures and videos are created equally. There are a number of factors, like sharpness, ISO sensitivity, and so much more that can be adjusted to create the perfect image or video. You can fine-tune several adjustments directly on the Gear 360 or using the Gear 360 app on your phone.
Gear 360 settings
You don't need your phone to apply the perfect settings for your photos and videos. Just adjust the settings right from the Gear 360 itself.
With the Gear 360 powered on, press Menu repeatedly until "Settings" appears on the display, and then press OK (the Record button). Next, press Menu repeatedly until "Mode settings" appears on the display, and then press OK.
You can adjust the following options:
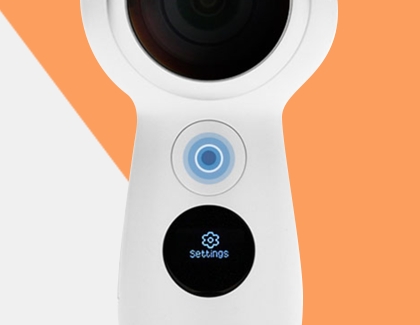
Video size: Select the size of recorded videos.
Photo size: Select the size of captured photos.
Time lapse Video size: Select the size of recorded Time lapse videos.
Time lapse Video interval: Select the time interval in between time lapse photos.
Video looping size: Select the size of recorded looping videos.
Video loop recording time: Select the recording time for looping videos.
Landscape HDR: Select the size of Landscape HDR photos.
Photo options in the Gear 360 app
Note: To view photo options, Photo or Landscape HDR mode must be selected.
You have even more options to tweak your images in the Gear 360 app. Navigate to and open the Samsung Gear 360 (New) app on your phone, and then tap Camera. Tap MODE, choose Photo, and then tap the Settings icon.
The following settings are available for photos:
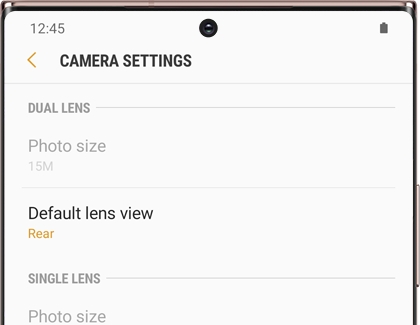
Photo size (Dual lens): Select the size for photos taken using both cameras.
Default lens view: Select which lens to show in the center of the preview.
Photo size (Single lens): Select the size of photos taken using one camera.
Timer: Set a timer that will add a delay between when Capture is selected and when the photo is taken.
ISO sensitivity limit: ISO sets the amount of light needed and the shutter speed. Set the ISO to low in a bright environment. Set the ISO to high in a low-light environment and for fast-moving shots to eliminate motion blur.
Sharpness: Increase or decrease the sharpness in your images.
Location tags: When enabled, all the photos you take will have geographical data embedded.
Video options in the Gear 360 app
Note: To view video options, Video, Time lapse, or Video looping mode must be selected.
Just like with photo options, there are many ways to customize your videos. Navigate to and open the Samsung Gear 360 (New) app on your phone, and then tap Camera. Tap MODE, tap Video, and then tap the Settings icon.
The following settings are available for videos:
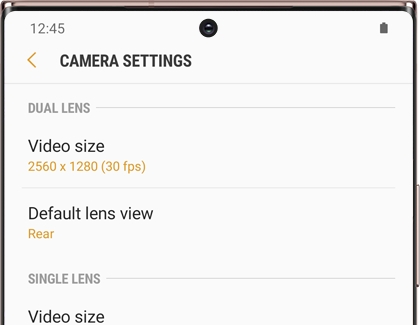
Video size (Dual lens): Select the size for videos recorded using both cameras.
Default lens view: Select which lens to show in the center of the preview.
Video size (Single lens): Select the size of videos recorded using one camera.
Timer: Set a timer that will add a delay between when Capture is selected and when the video starts recording.
ISO sensitivity limit: ISO sets the amount of light needed and the shutter speed. Set the ISO to low in bright environments. Set the ISO to high in low-light environments and for fast-moving shots to eliminate motion blur.
Reduce wind noise: Remove wind noise from recorded videos.
Location tags: When enabled, all the videos you take will have geographical data embedded.
-
Mobile 8 AM - 12 AM EST 7 days a week
-
Home Electronics & Appliance 8 AM - 12 AM EST 7 days a week
-
IT/Computing 8 AM - 9 PM EST 7 days a week
-
Text Support 24 hours a day 7 Days a Week
Contact Samsung Support


