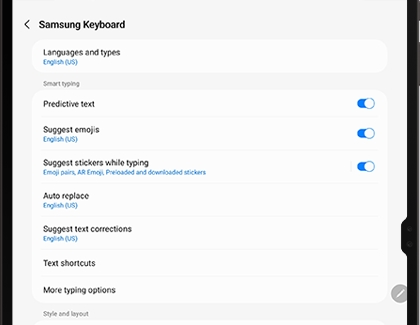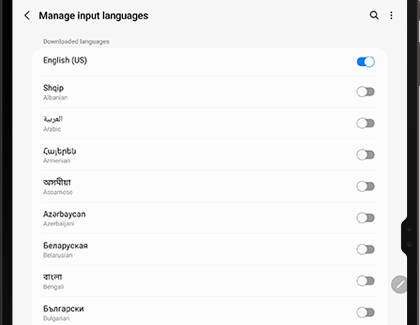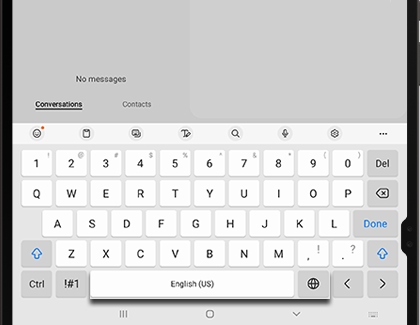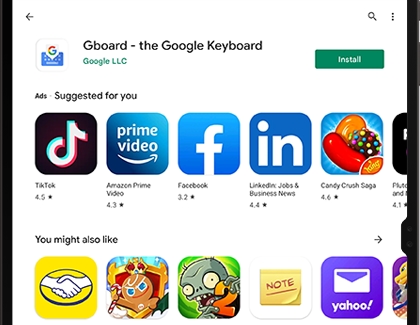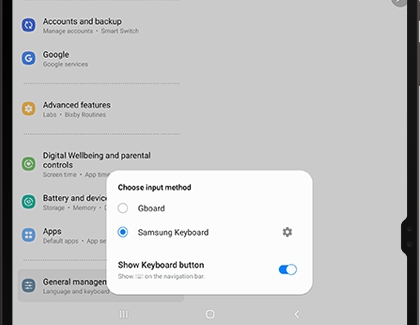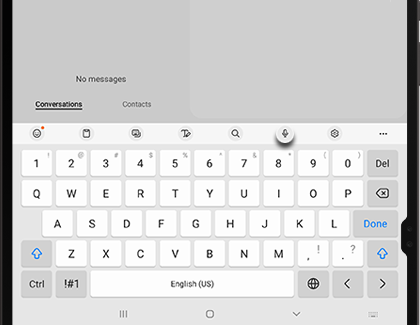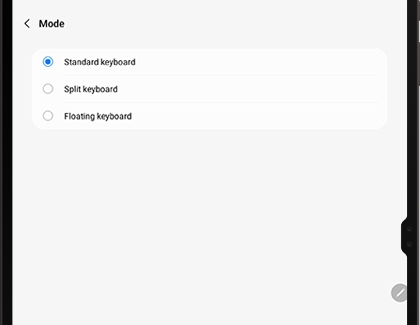Use the keyboard on your Galaxy tablet
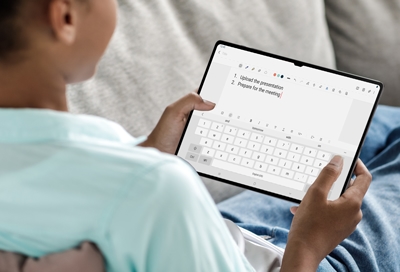
Everyone has their own preferences when they're typing messages or documents. To help you get the most out of it, the on-screen keyboard on your tablet comes with different customization features and settings, so you can make it work for you. If you prefer a physical keyboard, you can find compatible book cover keyboards on our website.
Note: Available screens and settings may vary by wireless service provider and software version.
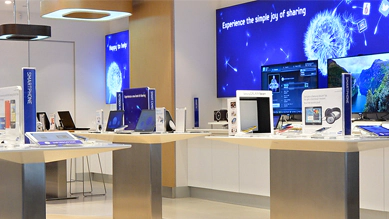
Samsung Customer Service
Need a repair for your Samsung Smartphone or Tablet?
Visit a Customer Service Location for hands-on service and expert advice.
Contact Samsung Support