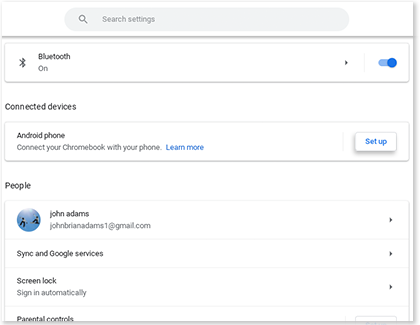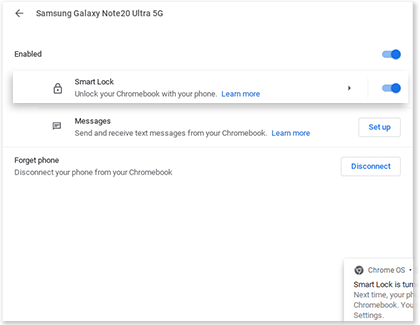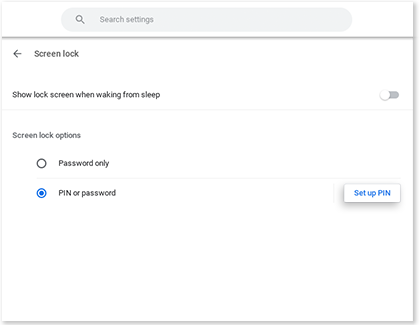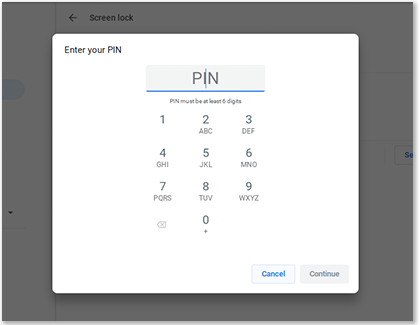Manage the lock settings on your Samsung Chromebook
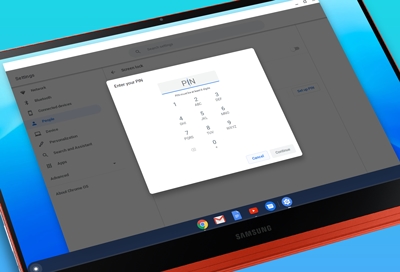
The Smart Lock feature lets you unlock your Chromebook using your phone, so only you will be able to access your device. You will need a compatible Android phone, Chromebook, and Google account to use Smart Lock. If you prefer a different type of security, you can also set up a PIN lock.
Note: Fingerprint unlock is only available on select models.
Before you set up Smart Lock
You can use your phone to unlock more than one Google account on your Chromebook, or unlock the same account on different Chromebooks. To unlock your Chromebook with your phone, make sure the following requirements are met.
Your phone must have Android 5.0+ and Bluetooth.
Your phone must be unlocked and be within 100 feet of your Chromebook.
Your phone must have a lock screen enabled and should be set for automatic unlock.
Your Chromebook should be updated to the latest verion and should have Bluetooth enabled.
Both devices must be signed in to the same Google account and have internet access.
Note: If you're using your Chromebook at work or school, your administrator might have turned off Smart Lock. If you can't turn it on, ask your administrator for help. The account you're unlocking can't be an Android Enterprise account.
Set up Smart Lock
Note: If you have more than one phone nearby, turn off the ones you won't be using before setting up Smart Lock.
Before you can use Smart Lock to unlock your Chromebook with your phone, you'll need to activate the feature and go through some security steps.
From your Chromebook's desktop, select the Status tray icon in the bottom right corner. Select the Settings icon.
Under the Connected devices section, check to see if you have a phone added.
If you haven't added a phone, select Set up, and then follow the on-screen instructions to complete the connection.
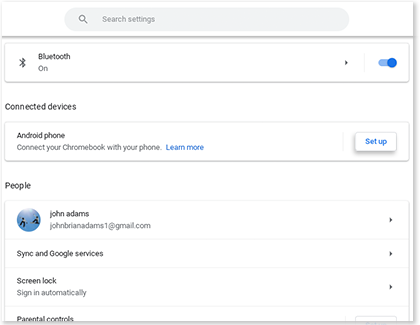
When a phone is connected to the Chromebook, Smart Lock should turn on by itself. However, you can double check by selecting the connected phone's name and selecting the switch next to Smart Lock to turn it on.
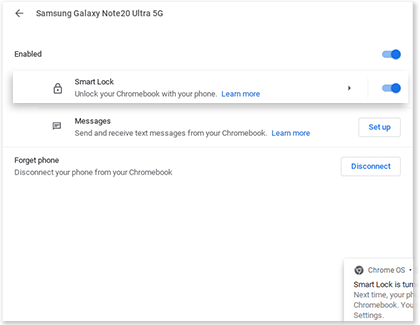
Next, you'll need to turn on another important setting. Select the Right arrow next to Smart Lock.
Choose the option that says Unlock device and sign into Google Account. Enter your Google account password, and then select Confirm.
Next, sign out of your account on your Chromebook. To do this, select the Status tray, and then select Sign out.
On the login page, enter your Google account password, and then press Enter. The next time you need to sign in to your Chromebook, Smart Lock should unlock the computer automatically. Please see the next section for more details.
Use Smart Lock to unlock your Chromebook
When you don't feel like entering a password, grab your phone and Chromebook, and then use Smart Lock to unlock the computer for you.
When your Chromebook is locked, simply open the Chromebook's lid or press a key to wake it from Sleep mode.
On the login screen, there will be a lock icon under your user account's name. Unlock the connected phone and make sure it has Bluetooth enabled; the lock icon will glow green when the Chromebook sees that your connected device is unlocked.
When the lock icon turns green, select your profile picture to sign in to your Chromebook. If the Chromebook will not unlock, hover your cursor over the lock icon. It will give you advice on how to fix the problem.
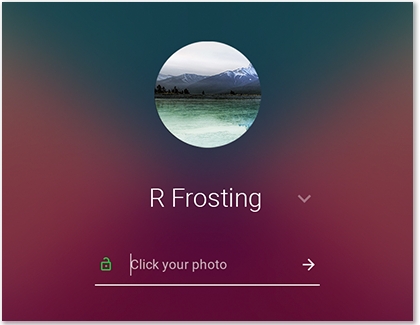
Turn off Smart Lock
Smart Lock can be turned off if you no longer want to use it. The steps are similar to turning on the feature.
From your Chromebook's desktop, select the Status tray in the bottom right corner. Select the Settings icon.
Under Connected devices, select the name of your connected phone.
Select the switch next to Smart Lock to turn it off.
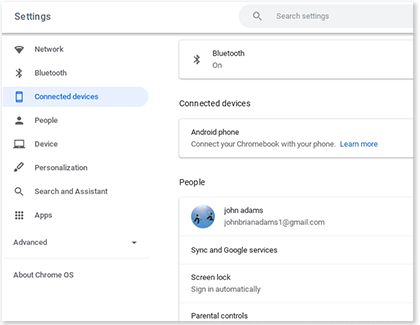
Set a PIN lock
You can set your Chromebook to lock and unlock using a PIN instead of always using your Google account password. Keep in mind that if you set a PIN lock screen, you may still need to enter your Google account password once every 24 hours.
From your Chromebook's desktop, select the Status tray in the bottom right corner. Select the Settings icon.
In the People section, select Screen lock.
Enter your Google account password, and then select Confirm.
Select PIN or password, and then select Set up PIN.
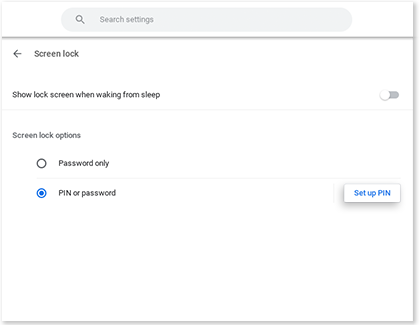
Enter a PIN of six digits or more, and then select Continue.
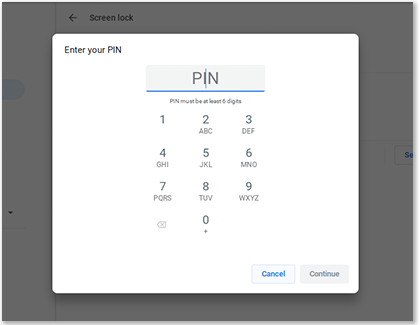
Enter the PIN again, and then select Confirm.
If you ever want to disable the PIN lock, simply select the Password only option from the Screen lock settings page.
Note: If you're using your Chromebook at work or school, your administrator might have turned off PIN unlock.
Lock and unlock with a PIN
Once your PIN is set up, you can use it to lock and unlock your Chromebook whenever needed.
From your Chromebook's desktop, select the Status tray in the bottom right corner.
Select the Lock icon.
Then, enter your PIN.
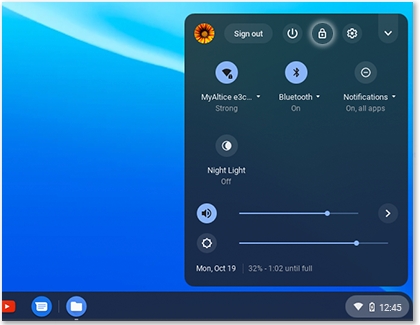
Other answers that might help
-
Mobile 8 AM - 12 AM EST 7 days a week
-
Home Electronics & Appliance 8 AM - 12 AM EST 7 days a week
-
IT/Computing 8 AM - 9 PM EST 7 days a week
-
Text Support 24 hours a day 7 Days a Week
Contact Samsung Support