Access Task Manager on your Samsung Chromebook
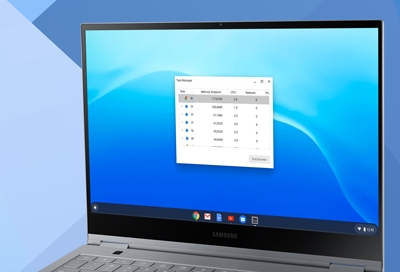
The Task Manager on your Chromebook displays all current processes and how much memory each program uses. If an app is frozen or significantly slowing down your Chromebook, you can turn it off using the Task Manager. With this method, you won't have to restart your computer every time an app or program acts funny.
Access Task Manager
The Task Manager may be hidden, but it's very easy to access and use whenever you may need it.
To access the Task Manager, press the Search and Escape keys together.
To end a process, select the process you want to end.
Select End process.
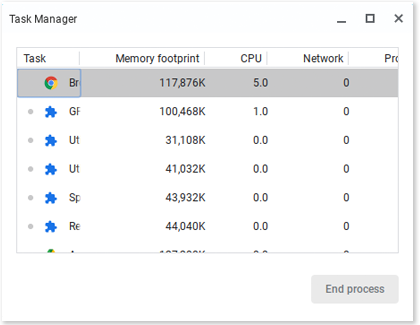
Other answers that might help
-
Mobile 8 AM - 12 AM EST 7 days a week
-
Home Electronics & Appliance 8 AM - 12 AM EST 7 days a week
-
IT/Computing 8 AM - 9 PM EST 7 days a week
-
Text Support 24 hours a day 7 Days a Week
Contact Samsung Support


