Use the stylus in tablet mode on your Samsung Chromebook
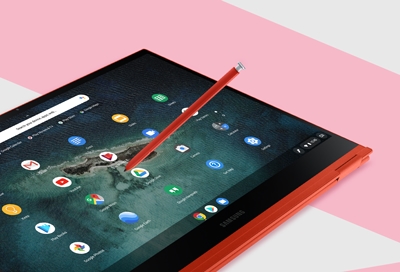
No matter what you’re doing, your Chromebook is fully equipped to help out. You can use it as a notebook when sending emails or as a tablet when browsing websites. Plus, the stylus allows you to write and draw on the touchscreen in tablet mode. Tablet mode gives you even more touchscreen options when using the stylus, like capturing screenshots and opening apps.
Note: The stylus is only available with select models.
Attach and detach the stylus
You can easily remove the stylus when you'd like to start writing or drawing on the screen. When you're finished, just reinsert it into the designated slot. You can purchase a replacement stylus if needed.
To detach the stylus, push in the end of the stylus until it clicks. The end will pop out so you can pull the stylus out of the slot. To reattach it, push the stylus into the slot until you hear a click.
Make sure to insert the tip of the stylus first when sliding it back in to prevent it from getting stuck. Do not use any excess pressure. If you feel a slight resistance, stop and make sure you are not trying to insert the pen the wrong way.

Use tablet mode
It’s easy to use your Chromebook as a tablet. Just fold the display and then hold your device like a tablet. Using tablet mode can lead to fingerprint smudges, so make sure to clean your screen regularly.
Rotate the display so that the top of the cover touches the bottom of the Chromebook.
When the Chromebook switches to tablet mode, an icon will appear next to the status tray.
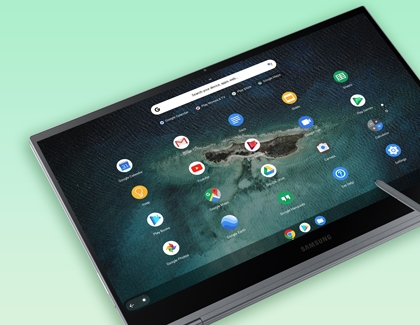
Use the touch screen in tablet mode
When you're using tablet mode, the controls are the same as using a tablet. We've listed a quick breakdown of the controls so you can start using tablet mode.
To select menus, options, or apps, touch the touchscreen.
To open files or items, touch the touchscreen twice.
To use an item’s additional options, touch it. This is the same function as right-clicking on a keyboard.
To move an item to another location, touch and hold it and then drag it on the touchscreen to the desired location.
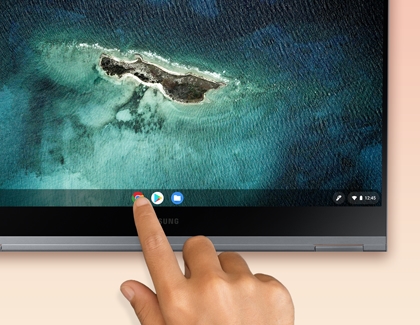
To zoom in, spread two fingers apart on an image or text. To zoom out, pinch two fingers together on an image or text.
To scroll up, down, left, or right, swipe on the touchscreen.
Use the stylus Palette
The Palette allows you to use additional stylus options. You can capture screenshots, open notes, and magnify your screen. You can access the Palette using the Palette icon in the bottom right of the screen.
Capture region: Take a screenshot of a specific area of the screen.
Capture screen: Take a screenshot of the entire screen.
New note: Open Google Keep and create a new note.
Laser pointer mode: Use the stylus as a laser pointer. A red dot will appear when you touch the screen with the stylus.
Magnifier: Zoom in on an area of the screen.
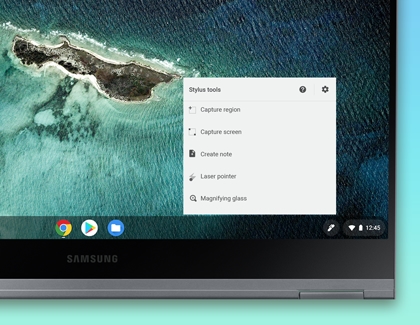
Other answers that might help
-
Mobile 8 AM - 12 AM EST 7 days a week
-
Home Electronics & Appliance 8 AM - 12 AM EST 7 days a week
-
IT/Computing 8 AM - 9 PM EST 7 days a week
-
Text Support 24 hours a day 7 Days a Week
Contact Samsung Support


