How to charge your Samsung Chromebook and get the best battery life

With their powerful yet light design and long-lasting battery, Chromebooks are made for the everyday grind. You can take them almost anywhere on a single charge. However, if your Chromebook does need some battery power, charging it is simple. With such an innovative product that has a one of a kind screen, here are some helpful hints to get the best performance out of your device.
Note: As a safety precaution, the battery will stop charging if the temperature gets too high.
Charge the battery
Note: Make sure to fully charge the battery before using the Chromebook for the first time.
When your Chromebook needs a charge, just plug in the included charging cable. Remember, you can use the Chromebook while it's charging, but this may increase the charging time. Also, make sure you are using the proper charging cable to prevent damage.
Connect the power cable to the charging port on the side of the Chromebook. If your Chromebook has a USB-C charger, you can use any USB-C port.
Connect the AC adapter to a power outlet.
When the battery is fully charged, the power LED will turn green. Disconnect the power cable from the Chromebook.
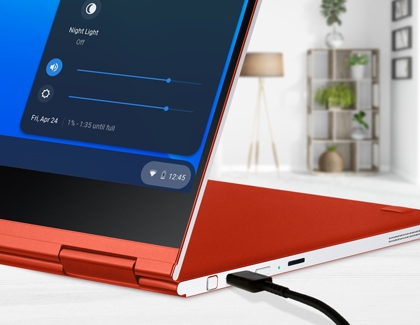
Check the battery status with Power LED
If you aren't sure if your Chromebook is fully charged, just look at the Power LED which shows the device's battery status.
Red: The battery is charging.
Green: The battery is fully charged.
Blue: The Chromebook is powered on.
You can also check the battery life in the status bar on screen, along with the estimated time it will take until it's fully charged.

Extend your Chromebook's battery life
Even with an amazing battery, your Chromebook’s battery life will vary based on your usage. For example, it will drain faster if you’re always playing games or watching movies compared to if you are casually looking up something on the internet.
Here are some general tips for prolonging the battery, no matter what you’re doing:
Close unused programs or apps.
Lower the display’s brightness when possible.
Regularly update your Chromebook’s software.
Make sure to remove or unpair connected devices that you are not using.
Use the Chromebook’s Night mode which adjusts the screen’s brightness based on the time of day.
Lock the Chrome OS or close the lid when you’re not using your Chromebook. This allows the Chrome OS to go into Sleep mode and conserve battery.
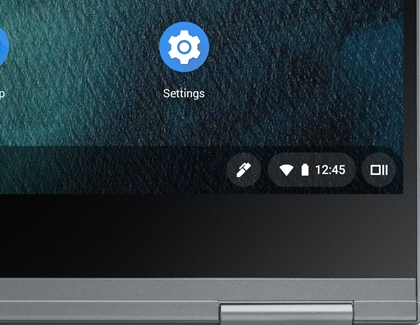
-
Mobile 8 AM - 12 AM EST 7 days a week
-
Home Electronics & Appliance 8 AM - 12 AM EST 7 days a week
-
IT/Computing 8 AM - 9 PM EST 7 days a week
-
Text Support 24 hours a day 7 Days a Week
Contact Samsung Support


