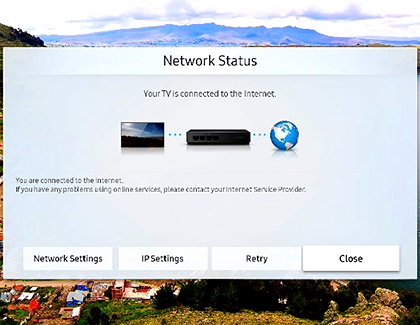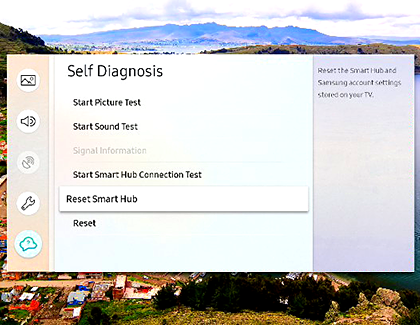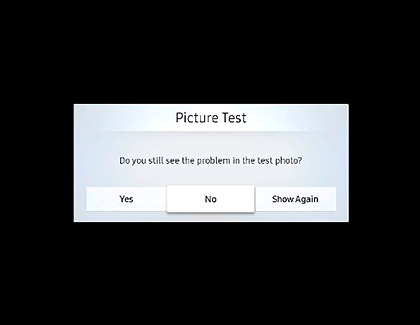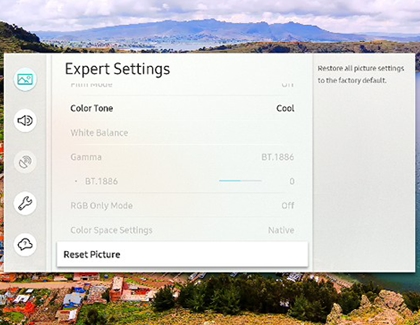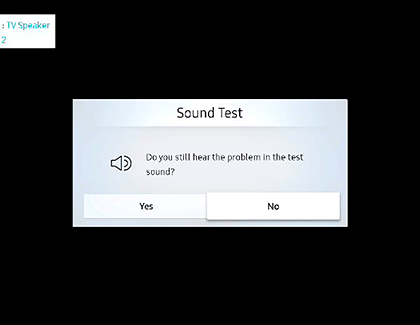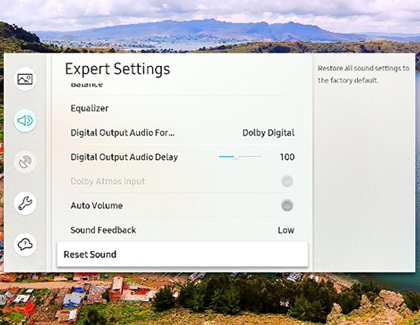Reset your Samsung TV

When you are having a problem with your TV, smart monitor, or gaming monitor, you may want to just do a factory reset and start over. The good news is that even though this is possible, it may not be necessary. Your TV also has several self diagnosis tools built-in that can help you solve any problems you are experiencing with signal, network, picture, or sound. Remember to take note of what log in information you are currently using for apps before resetting your TV. After a reset, all of your apps will need to be signed into again.
Note: If the steps do not match your TV, visit the Download Center to find your TV's user manual.
Other answers that might help
Contact Samsung Support