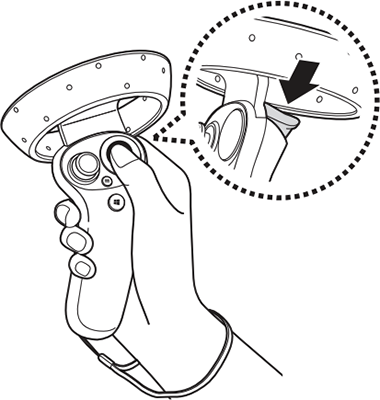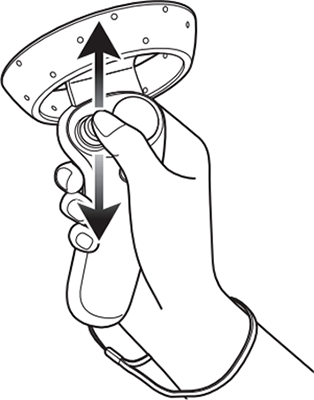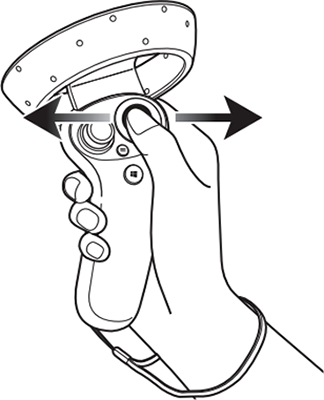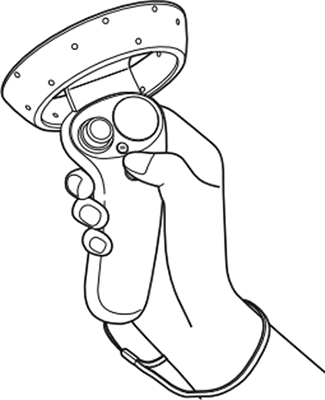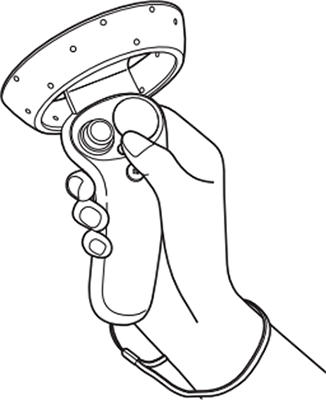All you need to know about the HMD Odyssey controllers

You gotta have the HMD Odyssey controllers. How else are you going to crush that level in your favorite game and impress all your friends? We’ll tell you everything you ever wanted to know about the controllers. They take no time at all to set up and they make everything easier, plus a whole lot more fun.
Overview
Trigger: Press to select an item or use it as a trigger when playing certain games. Its function may vary depending on the launched apps.
Touchpad: Press to select an item. You can move to the next or previous item by swiping to the left or right.
Thumbstick: Push the thumbstick back and forth to move your location. Push the thumbstick forward hard to make the controller beam appear. You can teleport to the location where the controller beam is pointing.
Menu: Press to access additional options for the current screen.
Windows button: Press and hold to turn on or off the controller. Press to open the start screen.
Grab: Pick up an item on the ground in some games or apps.
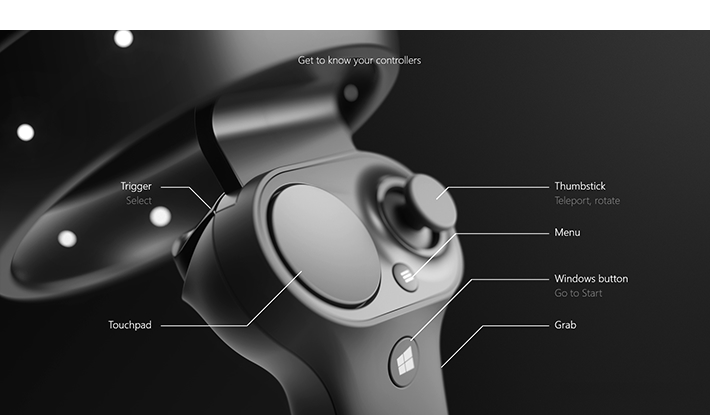
Connect the Controllers
Before using the controller, make sure you install the batteries. Each controller takes 2 AA batteries (included).
Since the HMD recognizes your movements, you can use the controllers to dictate your reality. So, if something off in the distance sparks your attention, use the controller to teleport there in an instant. But you can’t perform amazing feats like that without connecting the controllers first. Here’s how:
Press the Windows button for 2 seconds to turn on your controllers.
Remove the battery cover and then press and hold the Bluetooth pairing button until the lights flash.
On your computer, navigate to Windows > Settings > Devices > Add Bluetooth or other device > Bluetooth and select the controller to pair.
Connect the opposite controller the same way.
Once succefully connected, both controllers should appear on the screen.

Use the Controllers
• When you connect the wrist strap to your controller, you can use it safely without dropping it.
• The controller functions may vary by app.
To avoid damaging the controller’s touchpad, do not tap it with anything sharp.
Mixed Reality comes with some pretty sweet tools. Like these controllers, for instance. You can control the HMD by moving the pointer and using the touchpad or buttons to select items. Or, use them to shoot down hordes of droids and save the planet in that intergalactic space battle game. Totally up to you. Check out this handy guide to learn all the movements the controllers can do:
Press - Select an item by pressing the touchpad or trigger.
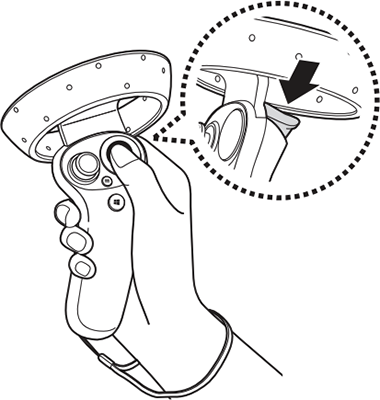
Push the Thumbstick - Push the thumbstick back and forth to move your location. Push the thumbstick forward hard to make the controller beam appear. You can teleport to the location where the controller beam is pointing.
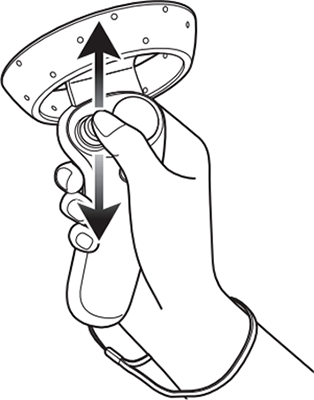
Drag on the Touchpad - Move to the next or previous item. Scroll up or down on a webpage or list.
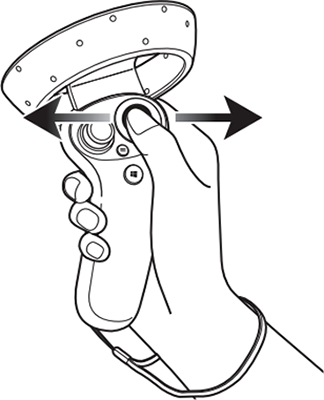
Launch the Start Screen - Press the Window button to launch the Start screen.
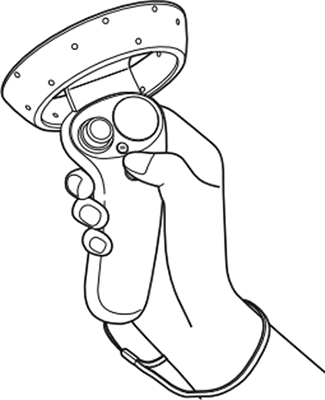
Launch the Menu - Press the Menu button to launch the menu of each function.
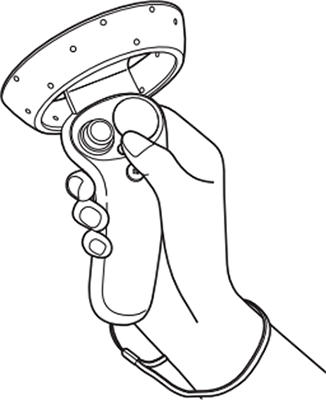
Disconnect and Reconnect the Controller
Stuck in an on-again, off-again relationship with your controller? Hey, no hard feelings here! The controller can take it. Learn how to disconnect when you want to and reconnect when you’re feeling the love again.
If you remove the HMD from your head, or the Bluetooth connection ends, the controller will turn off. Press and hold the Windows button to turn on the controller, and it will reconnect to the previous computer automatically.

Just keep these tips in mind:
If the controllers and the computer are not kept within the Bluetooth connection range, the controllers will be disconnected.
If the batteries are removed from a controller or the Bluetooth feature is deactivated on the computer, the controller will be disconnected.
If the HMD and controller are not functioning properly, bring them along with your connected computer to a Samsung Service Center.
Reset
Still having trouble? Don’t panic, try resetting the controller. We’ll walk you through it.
First, press and hold the Windows button and turn off the power. Then, open the battery cover and, press and hold the Bluetooth pairing button and the Windows button simultaneously. This will reset the controller and it will vibrate and turn on the lights. Turn the controller on and reconnect the controller on your computer. If it is still not working correctly after the reset, bring the controller, HMD, and your computer to a Samsung Service Center.
Troubleshoot
If you’re having some trouble, you’ve got some options to get up and running again. First, make sure of the following:
The controller icon appears on the left side of the Mixed Reality Portal app screen and is properly connected.
The computer and controllers are within the maximum Bluetooth range.
The controller’s battery is fully charged.
-
Mobile 8 AM - 12 AM EST 7 days a week
-
Home Electronics & Appliance 8 AM - 12 AM EST 7 days a week
-
IT/Computing 8 AM - 9 PM EST 7 days a week
-
Text Support 24 hours a day 7 Days a Week
Contact Samsung Support