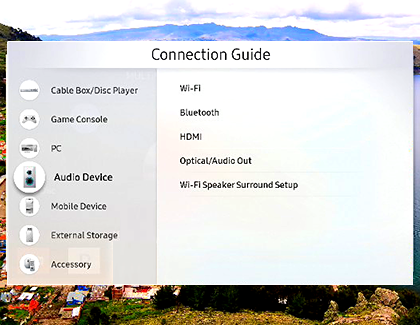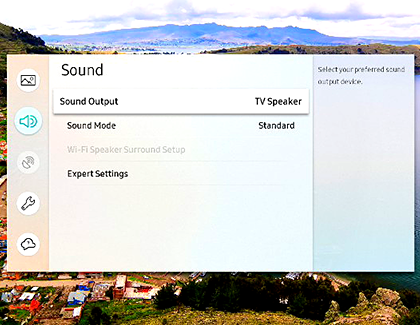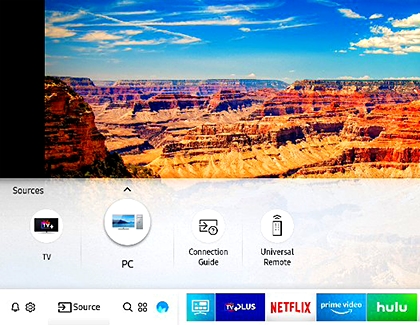Connect your cable or satellite box and other devices to your Samsung TV

Samsung TVs are known for their gorgeous display, smart features, and smooth compatibility with a wide range of devices. From your favorite gaming console to a satellite box, connecting these devices only enhances the capabilities of your Samsung TV. Depending on what type of device you would like to connect, it's important to know what you need for a successful connection. With so much to connect, this guide will answer all of your questions!
Other answers that might help
Contact Samsung Support