Get the most out of your Galaxy phone or tablet battery
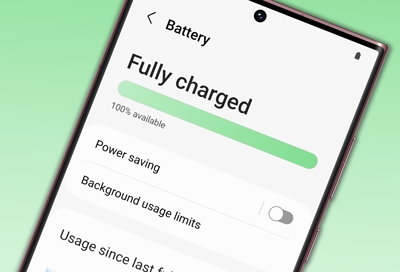
Samsung Galaxy phones and tablets come with settings and features to help you monitor and extend your device's battery life. Keep tabs on battery performance and use power saving modes when needed to get the most out of your battery life.
Note: Available screens and settings may vary by wireless service provider, software version, and model.
Battery usage
In the Device care menu, you can view the estimated battery life based on your recent activity. You can also closely monitor how much battery different apps are using.
Open Settings, then swipe to and tap Battery. Below Power saving and Background usage limits, your battery usage will appear. Tap View details to review information on certain app usage, along with Screen on time and Screen off time. This way you can pinpoint what is draining your battery.
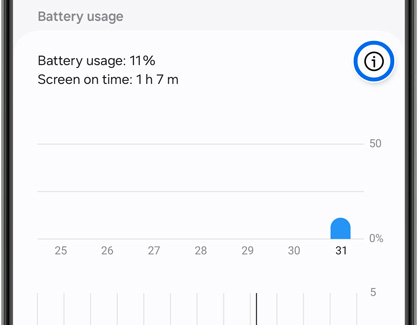
Read the following sections to learn about more ways to save battery power.
Screen timeout
Sometimes your phone just needs to take a timeout. If needed, you can shorten your phone's screen timeout to save battery life.
Navigate to and open Settings, and then tap Display.
Tap Screen timeout, and then select your desired option.
Choose 15 seconds to save the most battery life.
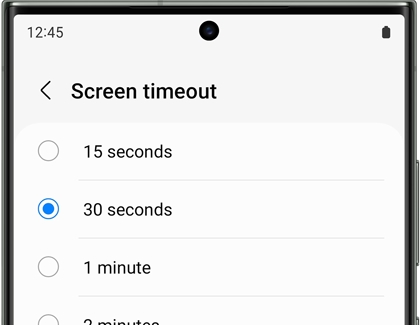
Note: The screen timeout is set to 30 seconds by default.
Accidental touch protection
You can reduce battery drain and stop embarrassing pocket dials by blocking accidental touches. That way, you won't have any more mishaps.
Navigate to and open Settings, and then tap Display.
Tap the switch next to Accidental touch protection to turn it on or off.
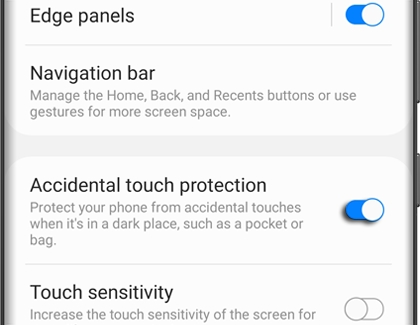
Adaptive brightness
Your screen's brightness might be too dim or too bright in certain environments. In that case, you can turn on Adaptive brightness. This feature will learn your usage patterns and automatically adjust the screen's brightness based on your prior adjustments. It also can help extend your battery life!
Navigate to and open Settings, and then tap Display. Tap the switch next to Adaptive brightness to turn it on or off.
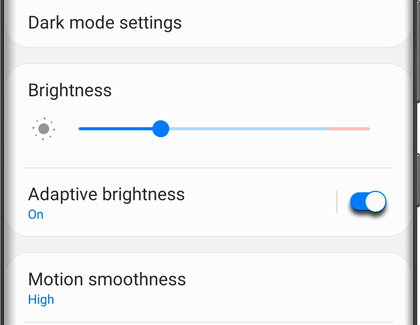
Power saving mode
Note: Using Power saving mode can affect app and device performance. Some tasks and features may take longer to complete or update. Additionally, apps running in the background may not receive updates or send you notifications when Power saving mode is enabled.
Before you turn in for the night, change your phone's power mode. This will decrease your phone’s performance and save battery life.
Navigate to and open Settings, and then tap Battery.
Tap Power saving.
Tap the switches next to your desired settings or customizations.
Finally, tap the switch at the top of the screen to activate Power saving mode.
You will not be able to adjust the settings once the mode is enabled. If you want to change any of the settings, you'll need to temporarily disable Power saving mode.
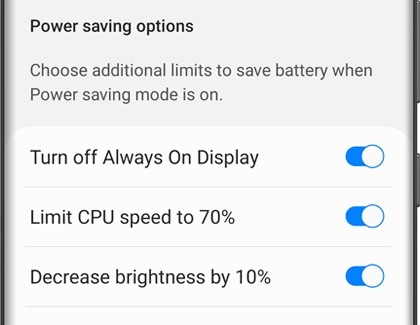
Light performance profile
Note: The Light performance profile does not affect or apply to game performance. If needed, game performance options can be changed in Game Booster settings.
By default, your phone uses a Standard performance profile that balances processing speed, battery life, and cooling efficiency. However, you can change this to Light mode, which prioritizes battery life over processing speed.
Navigate to and open Settings, and then tap Device care.
Tap Performance profile, and then select Light.
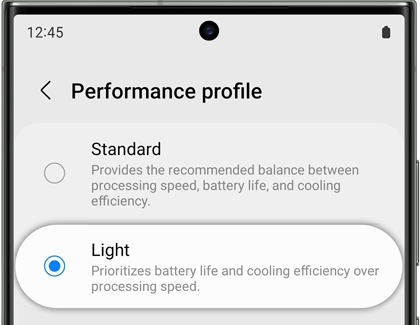
Wi-Fi power saving
If you're always on Wi-Fi browsing your favorite blogs and video channels, you can save power on that too. Plus, you can reduce battery usage by analyzing Wi-Fi usage.
Open Settings, tap Connections, and then tap Wi-Fi.
Tap More options (the three vertical dots), and then tap Intelligent Wi-Fi.
Tap the switch next to Wi-Fi power saving mode.
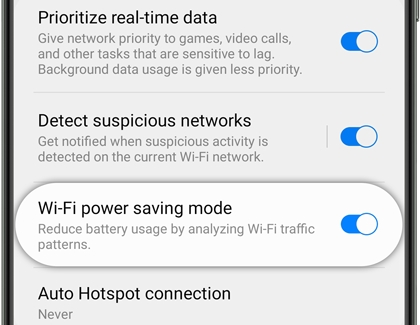
Sleeping apps
Open apps sitting in the background all day can drain your battery quickly, but you can save some power with sleeping app settings.
If there are certain apps you rarely use, you can set them to sleep in the background so your battery won’t drain as fast. You can also set apps to sleep automatically when you haven’t opened them in a while.
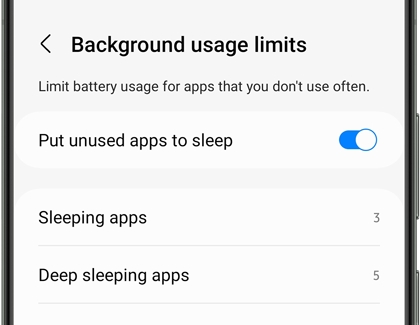
-
Mobile 8 AM - 12 AM EST 7 days a week
-
Home Electronics & Appliance 8 AM - 12 AM EST 7 days a week
-
IT/Computing 8 AM - 9 PM EST 7 days a week
-
Text Support 24 hours a day 7 Days a Week
Contact Samsung Support


