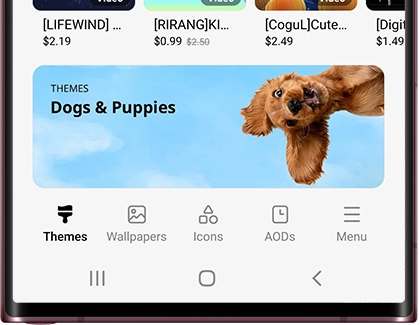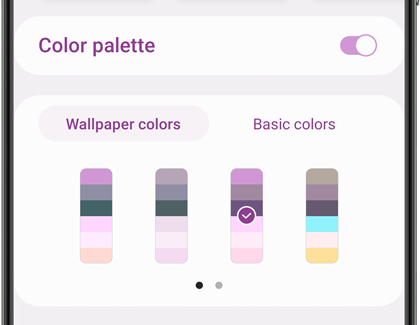Change the theme and icons on your Galaxy phone
From sports to sparkles, your Galaxy phone has a theme for every style. You can customize the Galaxy themes, Samsung wallpapers, and icons on your device to fit your tastes. A theme can also change the color design for Contacts, Messages, Settings, and the Quick settings panel, so your device can truly be your own. And if you have a Samsung account, you can even download themes or icons you've already purchased on another device. To finish giving your device the perfect custom look, you can browse the phone cases available on our website.
Note: Available screens and settings may vary by wireless service provider, software version, and device model. Themes are not supported on Galaxy Tabs.
Download themes
Themes allow you to apply a design of your choice to your device, from wallpapers and icons to default applications such as Phone, Messages, and Calendar. You can express your personality through the various choices!
From a Home screen, touch and hold an empty area, and then tap Themes.
If it's your first time using Themes, read the information, and then tap Continue or Agree.
Swipe up to view the available themes and then select the one you want to download.
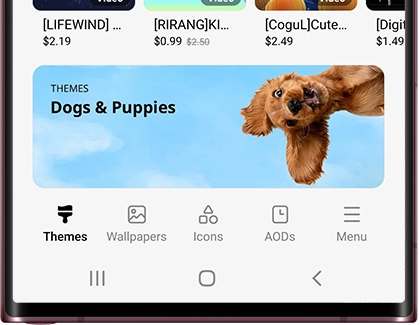
Tap Download if it's a free theme, or tap the price (e.g. $0.99) if it's a paid theme.
Choose between Select payment method or Use discounts. If needed, enter your payment information.
Tap Pay now to confirm.
You can also tap Download trial for paid themes if you'd like to test it out first. You can only update a theme if the seller or creator of the theme has released an updated version.
Change your theme
You've had that theme for quite some time. If you want to change your theme and you already have another one downloaded or saved, all you need to do is apply it.
From a Home screen, touch and hold an empty area, and then tap Themes.
To view all your themes, tap Menu (the three horizontal lines), then tap My stuff, and then tap Themes.
Select your desired theme, view the details, and then tap Apply.
If needed, tap Apply one more time to confirm.
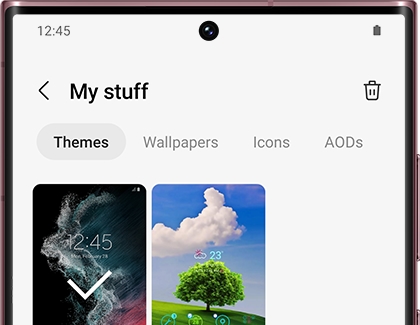
Note: Once you apply a theme, it cannot be undone. You will have to apply the default theme or another theme if you no longer want to use it.
Download icons
Want to show off your passion for your favorite hobby? Try customizing your device by downloading new icons.
From a Home screen, touch and hold an empty area, and then tap Themes.
Tap Icons, swipe up to view the available icons, and then select the one you want to download.
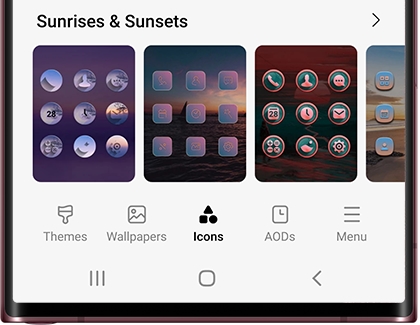
Tap Download if it's a free icon set, or tap the price (e.g. $0.99) if it's a paid icon set.
Choose between Select payment method or Use discounts. If it's your first time using Themes, read the information, and then tap Continue.
Tap Pay now to confirm.
Note: Icon sets may not change all of your app's icons. You cannot use your own images as icons.
Change your icons
Maybe you're a little tired of those icons. If you want to change your icons and already have another set downloaded or saved, just follow these steps to apply it.
From a Home screen, touch and hold an empty area. Tap Themes.
To view all of your icons, tap Menu (the three horizontal lines), then tap My stuff, and then tap Icons.
Select your desired icons, and then tap Apply.
If needed, tap Apply one more time to confirm.
Note: Icon sets may not change all of your app's icons. You cannot use your own images as icons.
Delete themes
Oops, you downloaded the wrong theme by mistake. Just delete it; it's no trouble at all.
From a Home screen, touch and hold an empty area, and then tap Themes.
Tap Menu (the three horizontal lines), and then tap Purchased items.
Tap Delete (the trash icon) in the upper right corner and select the theme or themes you'd like to remove.
Tap Delete at the bottom to confirm.
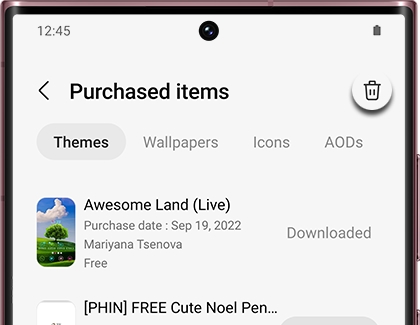
Delete icons
If you change your mind, you can delete icons any time you want.
From a Home screen, touch and hold an empty area, and then tap Themes.
Tap Menu (the three horizontal lines).
Tap Purchased items, and then tap Icons.
Tap Delete (the trash icon) in the upper right corner and select the icons you'd like to remove. Tap Delete at the bottom to confirm.
Recover purchased themes
No one wants to pay twice for the same thing. If you connect your device to a Samsung account, you can recover purchased items, even if you purchased them on another device.
From a Home screen, touch and hold an empty area, and then tap Themes.
Tap Menu (the three horizontal lines), and then tap Purchased items.
Tap Download next to the theme you want to recover on your phone. You can repeat this process as many times as needed.
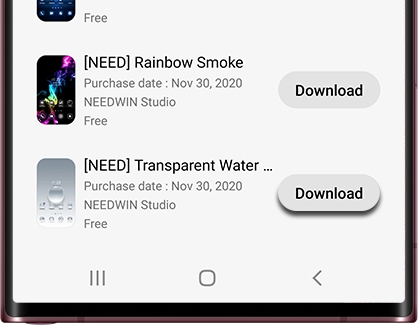
Note: You can recover purchased wallpapers or icons from the same page. Simply use the menu at the top of the screen.
Use the color palette options
Your device offers a color palette that will match your current wallpaper’s colors. You can also choose custom colors.
Navigate to and open Settings, and then tap Wallpaper and style.
Tap Color palette, and then tap the switch next to Color palette to turn it on.
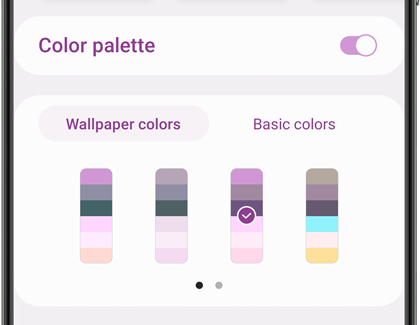
Select your desired palette under Wallpaper colors, or tap Basic colors to choose a solid color. You can swipe left for more options.
The previews at the top of the screen will let you know how your palette will look.
When you’re finished, tap Apply. The palette will be applied to menus and screens. You can also tap the switch next to Apply palette to app icons.
Note: The palette may not be available on certain app icons.
Other answers that might help
-
Mobile 8 AM - 12 AM EST 7 days a week
-
Home Electronics & Appliance 8 AM - 12 AM EST 7 days a week
-
IT/Computing 8 AM - 9 PM EST 7 days a week
-
Text Support 24 hours a day 7 Days a Week
Contact Samsung Support