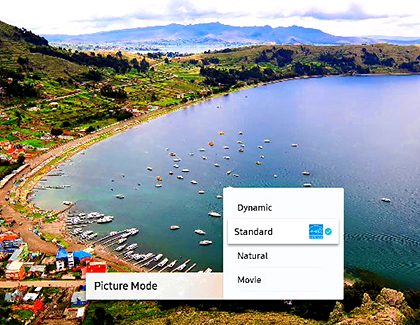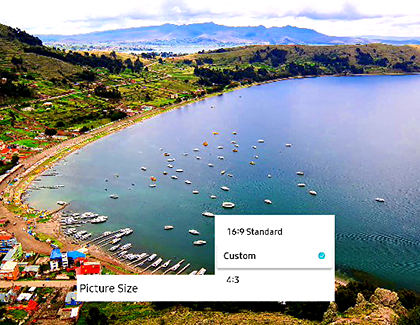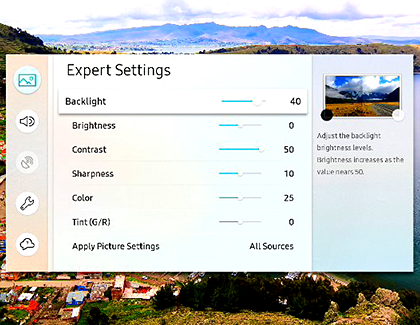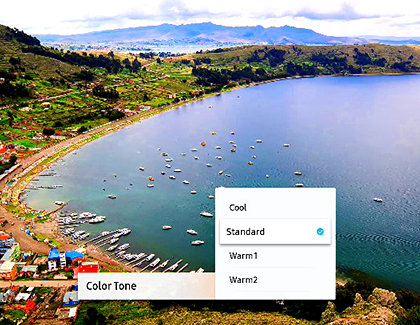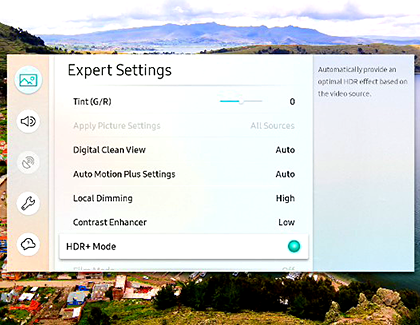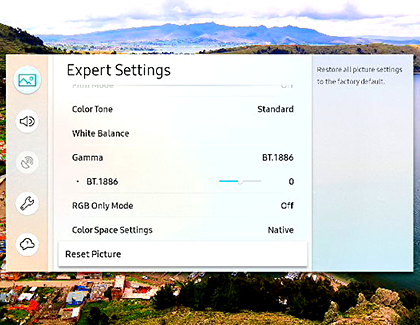Adjust picture settings on your Samsung TV

You can't put your finger on it, but something looks slightly off with your TV or Odyssey Ark's picture. No worries, you can adjust the picture settings so you can enjoy all your favorite shows and movies. You can even explore special modes, adjust the picture size, and play around with settings for custom picture quality.
Note: Available screens may differ by model and year.
Other answers that might help
Contact Samsung Support