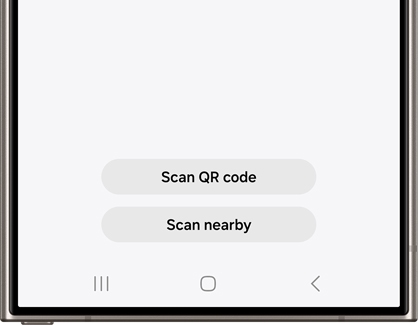How to set up the Samsung Family Hub refrigerator

How to set up the Samsung Family Hub refrigerator
Initial set up process
Please use the steps below to set up your Family Hub refrigerator.
- On the Family Hub’s screen, start by selecting your region and language.
- Then, connect to your home’s Wi-Fi network. Select your network from the list and enter your network's password when prompted.
Note: While this step is optional, nearly all the best features of your Family Hub come from an internet connection! - Agree to the terms and conditions when prompted.
- Sign into your Samsung account. You can also create a Samsung account if you do not have one.
Note: While this step is optional, we recommend signing into or creating a Samsung account. Certain features which sync with other devices, like your phone or SmartThings devices, require signing into the same Samsung account on each device. - Tap Start to complete the setup process.
Connect your Family Hub to SmartThings
You can connect your Family Hub fridge to the SmartThings app on your phone or tablet as well. You’ll need to begin the connection process on your phone or tablet and then continue on the Family Hub panel.
- Navigate to and open the SmartThings app on your phone or tablet. If you’ve never used the app before, tap Start, and then select Allow all the time. This will enable the app to scan for your refrigerator.
- Next, tap the Devices tab, and then tap Add (the plus icon).
- Tap Scan QR code or Scan nearby, and then follow the prompts to add your refrigerator to the app.
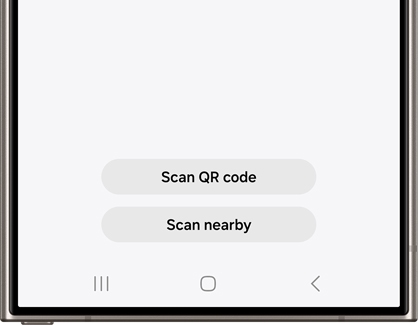
Note: You can also tap Add under Samsung devices, or tap the Search icon to find your refrigerator. - Select a name, location, and room for your refrigerator. When you’re finished, tap Next.
- On the Family Hub panel, tap Apps, and then open Settings. Tap Connections, tap Easy Connection, and then tap Connect.
- Wait as the phone or tablet searches for the fridge. If the Family Hub is already registered to an account, you may be prompted to reset it. Follow the on-screen instructions on the phone or tablet to do so.
- Next, tap OK on the Family Hub panel, and then enter the PIN displayed on your fridge into the phone or tablet.
- On the phone or tablet, choose your desired Wi-Fi network for the Family Hub, preferably the same one the phone or tablet is using. If it is a secured network, make sure the password is correct, and then tap CONNECT.
- Wait for the registration to finish, and then tap Done. The Family Hub will now appear in the SmartThings app where you can remotely control some of its features and functions, like viewing the inside of the fridge.
Note: If you have trouble adding the fridge to SmartThings, please see our guide.
Use SmartThings with your Family Hub

When your Family Hub fridge is connected to the SmartThings app, you can use the SmartThings widget to monitor the smart devices around your home. The widget is available right on the Family Hub’s screen so everyone in the house can see it. If you have a smart camera, you can also use the Family Hub’s camera widget to keep a close eye on the video feed.
Contact Samsung Support