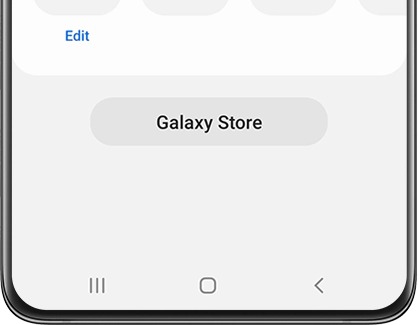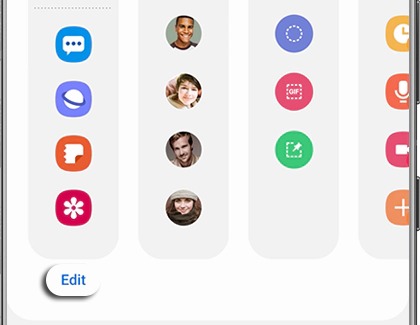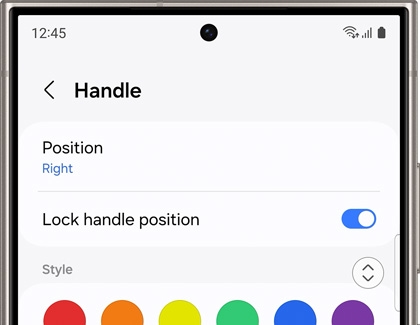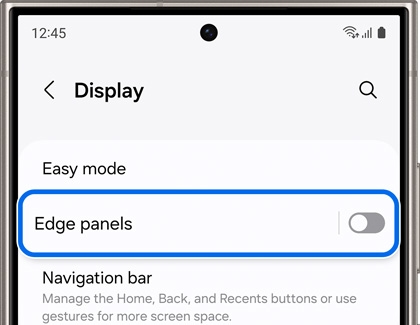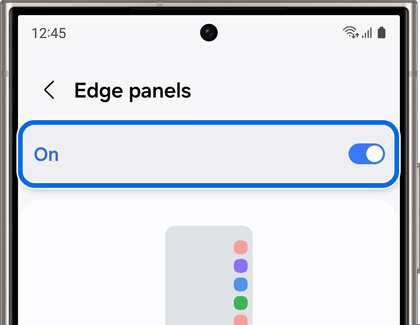Add or remove Edge panels on your Galaxy phone or tablet

Add or remove Edge panels on your Galaxy phone or tablet
Add or remove Edge panels
There are a few preinstalled Edge panels you can use to quickly open up your frequently used apps, message your favorite contacts, check the weather, and more! You can add or remove these panels based on which ones you like the most.
- To open up the menu, swipe left on the Edge panel handle; it's a gray tab on the right side of the screen.
- Then, tap the Settings icon (it looks like a gear) located to the left of the panel.
- Select or deselect the edge panel you want to add or remove. You can select up to ten Edge panels.
- You can also download additional panels. Please see the next section for more details.
Download new Edge panels
Want Google Maps at your fingertips? How about a Calculator panel so splitting the tab at dinner is a cinch? There's a panel for just about everything available for download from the Galaxy Store.
- To open up the menu, swipe left on the Edge panel handle; it's a gray tab on the right side of the screen.
- Then, tap the Settings icon (it looks like a gear) located to the left of the panel.
- Tap Galaxy Store at the bottom.
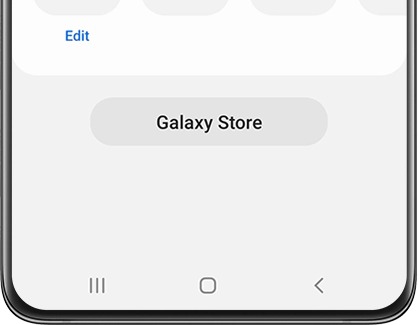
- Select the Edge panel app you want to download, and then follow the on-screen prompts to download it.
Edit the Apps Edge panel to add or remove apps
If you use some apps more than others, you can move them to the top of the list.
- Swipe left to open the Edge panel, and then tap the Settings icon (it looks like a gear) located to the left of the panel.
- Tap Edit below the Apps Edge panel to begin customizing it.
Note: The Edit option may not appear unless you've selected the panel.
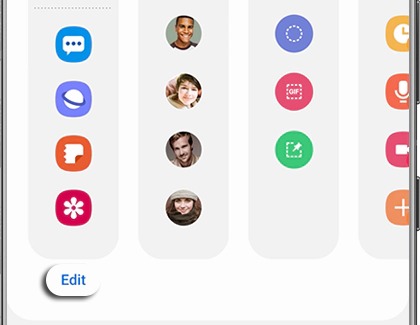
- A list of all your phone's apps will appear on the left. Choose the apps you'd liked to add to the panel by tapping them. You can add over 10 apps!
Note: If an app's icon is grayed out, it cannot be added to the Apps Edge panel. - To delete an app from the panel, simply tap the red minus sign next to it. You can also touch and hold the apps and then drag them to rearrange the order of the panel.
Note: If an app's icon is grayed out, it cannot be moved to a new position. - While still in the Edit menu, tap More options (the three vertical dots), and then tap the switch next to "Show recent apps" to turn this feature on or off. You can adjust other options from here as well.
- Additionally, you can create App pairs on the Apps edge panel to make multitasking easier.
Edge panel handle settings
The Edge panel handle is so transparent, you can barely see it on the side of your phone's screen. If you don't like this, you can customize the handle's position, size, color, and transparency to fit your needs.
- Swipe left on the Edge panel handle to open up the menu.
- Tap the Settings icon.
- Tap Back, and then tap Handle.
- Customize the settings as desired.
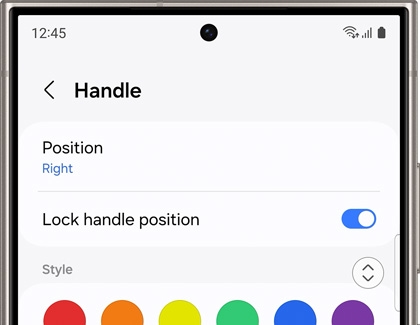
Turn off the Edge panel
If you don't really use the Edge panel or find it distracting, you can disable it completely.
- Navigate to and open Settings.
- Tap Display, and then swipe to Edge panels.
- Tap its switch to turn off the panel.
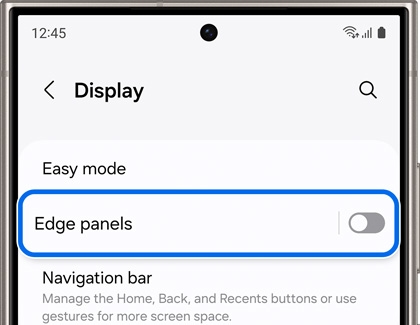
If you ever want to turn it back on, repeat these steps and tap the switch to enable it again.
Move the Edge panel
The location of the Edge panel can be adjusted to suit your needs. Maybe you’d prefer to open it by swiping from the left side of the screen instead of the right side.
- Navigate to and open Settings, then tap Display, and then tap Edge panels. Make sure the switch is turned on at the top.
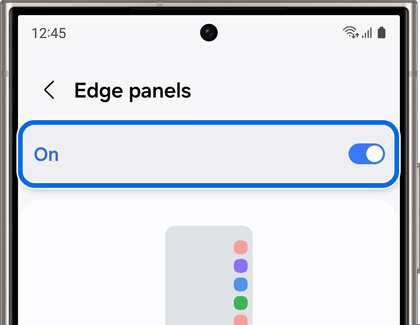
- Tap Handle, and then tap Position. Choose Left or Right. The Edge panel will move to your desired position.
- You can also adjust the handle from the Home screen. Touch and hold the panel, and then drag it to your desired spot. You can drag it up or down, or to the opposite side of the screen. However, if the switch next to Lock handle position is turned on, you will not be able to move the Edge panel.
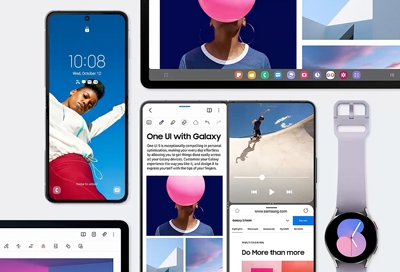
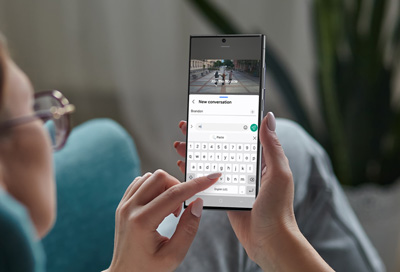

Contact Samsung Support


-
Mobile 8 AM - 12 AM EST 7 days a week
-
Home Electronics & Appliance 8 AM - 12 AM EST 7 days a week
-
IT/Computing 8 AM - 12 AM EST 7 days a week
-
Text Support 24 hours a day 7 days a week

You Are About To Be Redirected To Investor Relations Information for U.S.
Thank you for visiting Samsung U.S. Investor Relations. You will be redirected via a new browser window to the Samsung Global website for U.S. investor relations information.Redirect Notification
As of Nov. 1, 2017, the Samsung Electronics Co., Ltd. printer business and its related affiliates were transferred to HP Inc.For more information, please visit HP's website: http://www.hp.com/go/samsung
- * For Samsung Supplies information go to: www.hp.com/go/samsungsupplies
- * For S.T.A.R. Program cartridge return & recycling go to: www.hp.com/go/suppliesrecycling
- * For Samsung printer support or service go to: www.hp.com/support/samsung
Select CONTINUE to visit HP's website.