Galaxy Store and Themes
About Galaxy Store and Themes
Find solutions
-
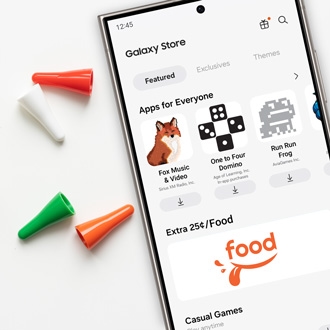 Frequently Asked Questions about the Galaxy StoreThe Galaxy Store is Samsung's exclusive app store for Galaxy customers. You can use it to browse through tons of apps for your Galaxy phone, tablet, or watch. The Galaxy Store features apps and discounts you won't find anywhere else.
Frequently Asked Questions about the Galaxy StoreThe Galaxy Store is Samsung's exclusive app store for Galaxy customers. You can use it to browse through tons of apps for your Galaxy phone, tablet, or watch. The Galaxy Store features apps and discounts you won't find anywhere else. -
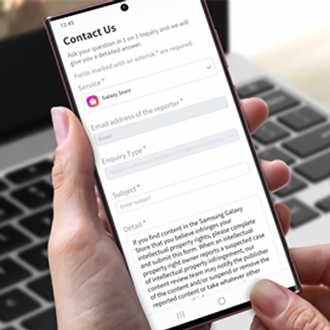 How to report intellectual property infringement in Galaxy StoreWhen you are looking for an app or other content in Galaxy Store and find intellectual property infringement (for example, copyright or trademark infringements), please contact us to report it.
How to report intellectual property infringement in Galaxy StoreWhen you are looking for an app or other content in Galaxy Store and find intellectual property infringement (for example, copyright or trademark infringements), please contact us to report it. -
 Update apps on your Samsung Galaxy phone or tabletSometimes app developers will release updates to fix bugs, or make improvements to their apps in the Play Store or Galaxy Store. Keeping your apps updated is the best way to make sure you always have the latest features and the best performance. You don't have to worry about keeping track of updates for every single app on your Galaxy phone or tablet, however. You can turn on automatic updates and let it do it for you.
Update apps on your Samsung Galaxy phone or tabletSometimes app developers will release updates to fix bugs, or make improvements to their apps in the Play Store or Galaxy Store. Keeping your apps updated is the best way to make sure you always have the latest features and the best performance. You don't have to worry about keeping track of updates for every single app on your Galaxy phone or tablet, however. You can turn on automatic updates and let it do it for you.




