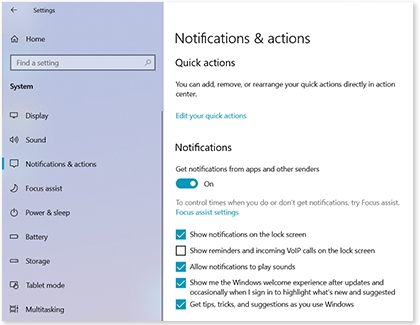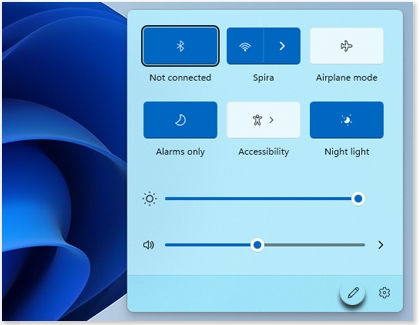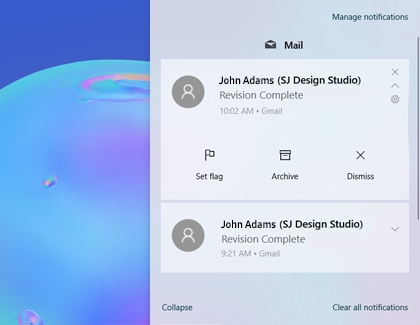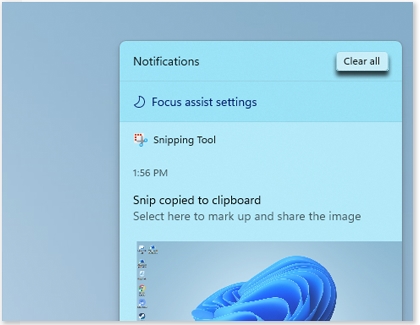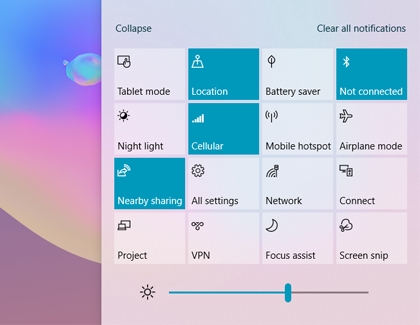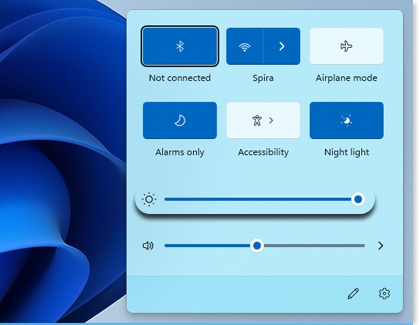Use the Action Center on your Samsung PC

The Action Center is an integral part of the Windows 10 experience. It’ll let you know if an app has a new update or a download is finished. On the new Windows 11, the Action Center has been split into the Quick Settings panel and the Notification Center. Although the names are different, these new panels still provide the same features as the original Action Center, such as turning Wi-Fi on or off and viewing your notifications.
Note: Available screens and settings may vary based on model and software version.
Other answers that might help
Contact Samsung Support