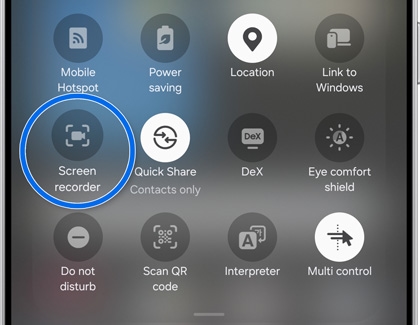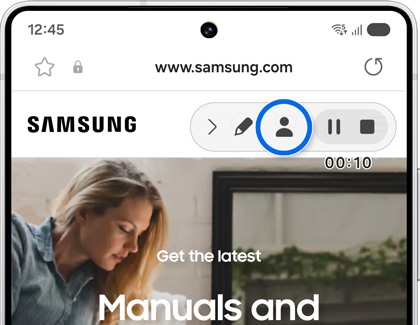Record and capture your Galaxy phone or tablet's screen

Record and capture your Galaxy phone or tablet's screen
Take a screenshot
If you don't need a full video and just want a single image of what's on your screen, you can take an old-fashioned screenshot.
Press the Volume down button and the Power button (or the Side button) at the same time. The screen will flash, and a menu will appear on the bottom of the screen.

You'll see the available options:
- Scroll capture: Take a long screenshot to capture the whole screen. This setting is only available when scrolling is possible.
- Draw: Edit the screenshot before sharing or saving it.
- Add tag: Add and save tags to your screenshot.
- Share: Share the screenshot with another app or a contact.
You can also take screenshots using gestures, button combinations, and the S Pen. Or, you can use the Smart Select function.
Record your screen
Compatible devices
Screen recorder is available on the Tab S6, Tab S7, Tab S8, Tab S9, Tab A8, Tab A9+, Galaxy S10, S20, S21, S22, S23, S24, S25, Note 10, Note 20, Z Fold, and Z Flip models. The Galaxy A25 5G, A35, A54 5G, A53 5G, A52 5G, and A32 5G also support Screen recorder.
How to record your screen
Instead of using a third-party app, record your screen on Galaxy phones with Screen recorder. Record anything that’s displayed on your screen! You can even use the front camera to record yourself during the video.
- Open the Quick settings panel by swiping down from the top right of the screen. Then, tap the Screen recorder icon.
Note: If the Screen recorder icon is not there, you can add it to the panel.
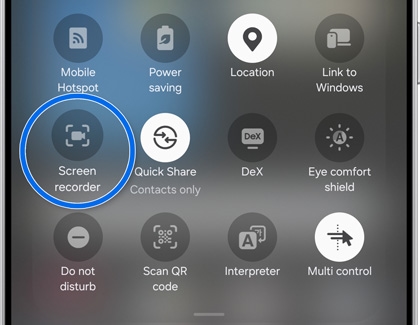
- Choose your desired option under Sound settings, and then tap Start recording.
- Once the countdown finishes, your phone will start recording whatever’s on the screen.
- On devices that support it, you can add yourself to the video using the front-facing camera. Just tap the Front camera icon (it looks like a person). A small window will appear in the upper left corner and will record everything you do. You can also touch and hold the window, and then move it around the screen.
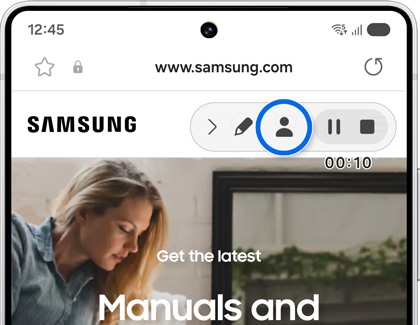
Note: The Galaxy Tab A8 does not support front camera recording with Screen recorder. - For extra fun, you can also write on the screen while it’s recording. Tap the Pencil icon, select your desired color, and then use your finger or S Pen to write on the screen. However, you cannot interact with games, videos, or navigational options while you’re writing on the screen.
- Tap the Pencil icon again to stop drawing. Once you turn off the Pencil feature, the screen will go back to normal and you can continue recording normally.
- When you’re done recording, tap the Stop icon. The video will be saved in the Gallery app. However, some screen recordings can only be accessed by opening the My Files app, then tapping Internal storage, and then tapping the DCIM folder.
Access Screen recorder settings
Do you want the video quality to be a higher resolution? No worries, you can easily adjust this and other settings to make your video perfect. Open the Quick settings panel by swiping down from the top right of the screen. Then, touch and hold the Screen recorder icon to open its settings page.

Swipe up on the settings page to see the available options listed under Screen recordings:
- Record sound: Select what sounds the video will record. You can choose from None, Media, or Media and mic.
- Video quality: Choose your desired quality for videos. The available options are High (1080p), Medium (720p), and Low (480p).
- Selfie video size: Adjust the size of the pop-up window when you’re recording yourself using the front camera. This is only available with devices that support the front camera when recording the screen.
Note: The Galaxy Tab A8 does not support front camera recording with Screen recorder. - Show taps and touches: Small dots will appear whenever you touch or tap the screen while recording.
- Save screen recordings in: Select where your screen recordings will save.
Note: This option may not be available on all devices.
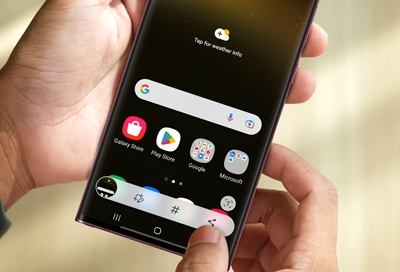


Contact Samsung Support


-
Mobile 8 AM - 12 AM EST 7 days a week
-
Home Electronics & Appliance 8 AM - 12 AM EST 7 days a week
-
IT/Computing 8 AM - 12 AM EST 7 days a week
-
Text Support 24 hours a day 7 days a week

You Are About To Be Redirected To Investor Relations Information for U.S.
Thank you for visiting Samsung U.S. Investor Relations. You will be redirected via a new browser window to the Samsung Global website for U.S. investor relations information.Redirect Notification
As of Nov. 1, 2017, the Samsung Electronics Co., Ltd. printer business and its related affiliates were transferred to HP Inc.For more information, please visit HP's website: http://www.hp.com/go/samsung
- * For Samsung Supplies information go to: www.hp.com/go/samsungsupplies
- * For S.T.A.R. Program cartridge return & recycling go to: www.hp.com/go/suppliesrecycling
- * For Samsung printer support or service go to: www.hp.com/support/samsung
Select CONTINUE to visit HP's website.