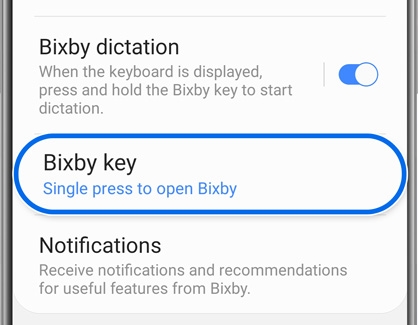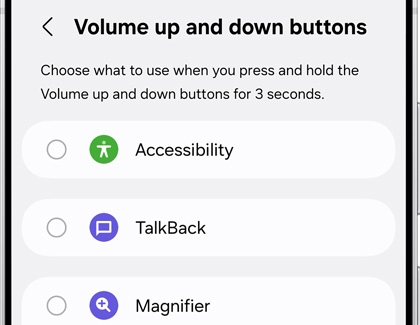Customize the side button or Bixby button on your Galaxy phone

Customize the side button or Bixby button on your Galaxy phone
About the Side button
Modern Galaxy phones and tablets are equipped with Volume buttons and a multifunction Side button. The Volume button adjusts sound levels as expected, while the Side button (or Power/Bixby button) can be pressed in various manners (short, long, or double press) to execute different commands. Depending on your model, these buttons are located on the device's left or right side.
Together, these buttons enable you to create personalized shortcuts for a smoother experience. Here are the standard functions available:
- Activate Bixby Voice by pressing and holding the Side button.
- Switch the screen on or off with a short press of the Side button.
- Power on the device by pressing and holding the Side button when the device is off.
- Capture the screen by simultaneously pressing the Side and Volume down buttons.
- Access the power off menu by pressing both the Side and Volume down buttons when the device is on.
- Launch the Camera or another app by double-pressing the Side button.
For Z Flip users, ensure the phone is open when using these shortcuts, as functionality may vary with the phone closed.
For more information on Bixby setup and use, refer to our Bixby guide.
You can also power off your device via the Quick settings panel by swiping down from the top of the screen with two fingers, then tapping the Power icon, and then selecting Power off. Tap Power off again to confirm.
Customize the Side button
In case of accidental Bixby activations via the Side button, you can remap it, so it performs different functions. Navigate to and open Settings, then tap Advanced features, and then tap Side button to adjust your desired settings.

The options for Double press include:
- Camera
- Flashlight
- Magnifier
- Voice Recorder
- Samsung Notes
- Samsung capture
- Modes and Routines
- Apps
The options for Long press include:
- Digital assistant
- Bixby
- Power off menu (alternatively, use the Quick settings panel or Bixby)
About the Bixby button
Devices like the Galaxy Note 9, S8 series, and S10 and earlier models come with a dedicated Bixby button on the left side. This button can wake up Bixby or open specific apps. You can also customize the button however pressing and holding the button will always activate Bixby Voice.

For additional details about setting up and using Bixby, please check out our Bixby guide.
Customize the Bixby button
For those who do not want to use the Bixby key (or button) for its default purpose, it can be remapped to launch other apps or actions.
- Press and hold the Bixby button, and then ask Bixby to open Bixby Settings.
- You can also manually open Bixby Settings using your device’s Settings menu. Open Settings, then tap Advanced features, and then tap Bixby.
- Tap Bixby key, and then set your preferences.
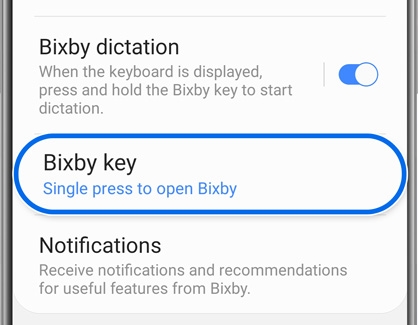
Customize the buttons with Accessibility settings
To easily access Accessibility features, customize your Side and Volume buttons to activate your desired feature.
- Navigate to and open Settings, then tap Accessibility, and then tap Advanced settings.
- Tap Volume up and down buttons.
- From here, you can choose your shortcuts, such as TalkBack, High contrast fonts, or Universal switch.
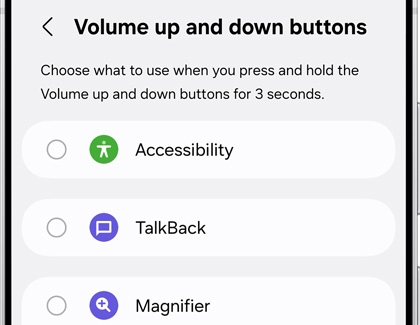

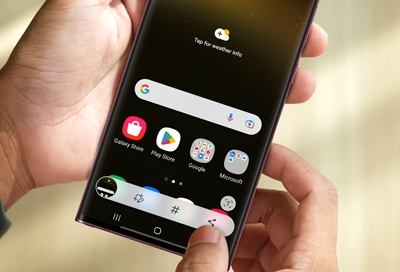

Contact Samsung Support